技術情報
リモートアシスタンス
Windows Messengerの 「リモートアシスタンス」 という機能を使うと、1台のコンピューターから
別のコンピューターの画面を見ることができたり、操作することができます。
弊社のコンピューターからお客様のコンピューターの画面を見させていただく時にも
この機能を使っております。以下にその手順を記します。
1 Windows Messenger を起動する
[スタート] ボタンをクリックし、[すべてのプログラム] をポイントして、 [Windows Messenger] をクリックします。
2 .Net Passport を取得する
Passport Network を取得する方法は、以下の手順を参照してください。
既に取得している場合には必要ありません。
Windows Messenger 内に表示された [ここをクリックするとサインインします] をクリックします。
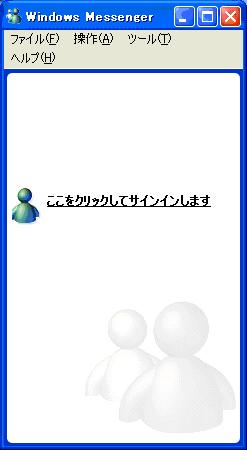
.NET Passport ウィザードの画面が表示 されます。 指示に従い .NET Passport を取得します。
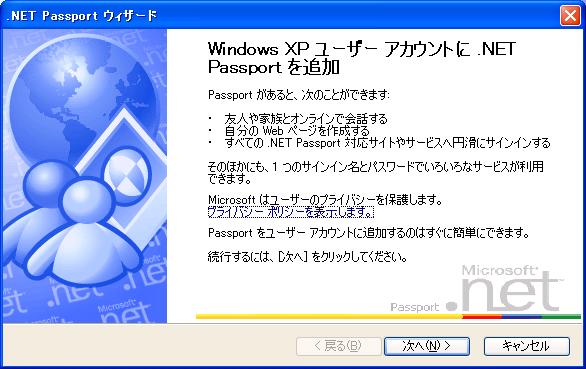

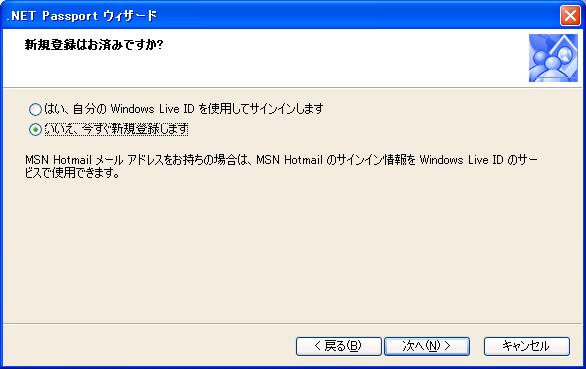
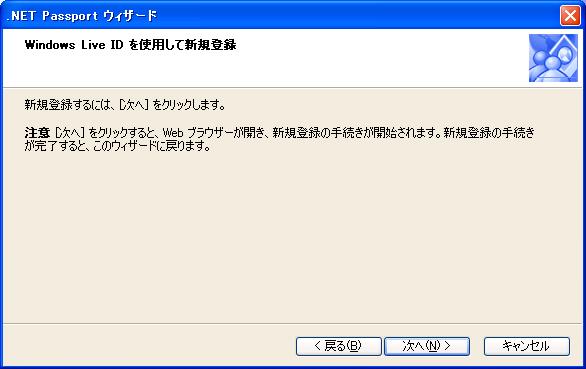
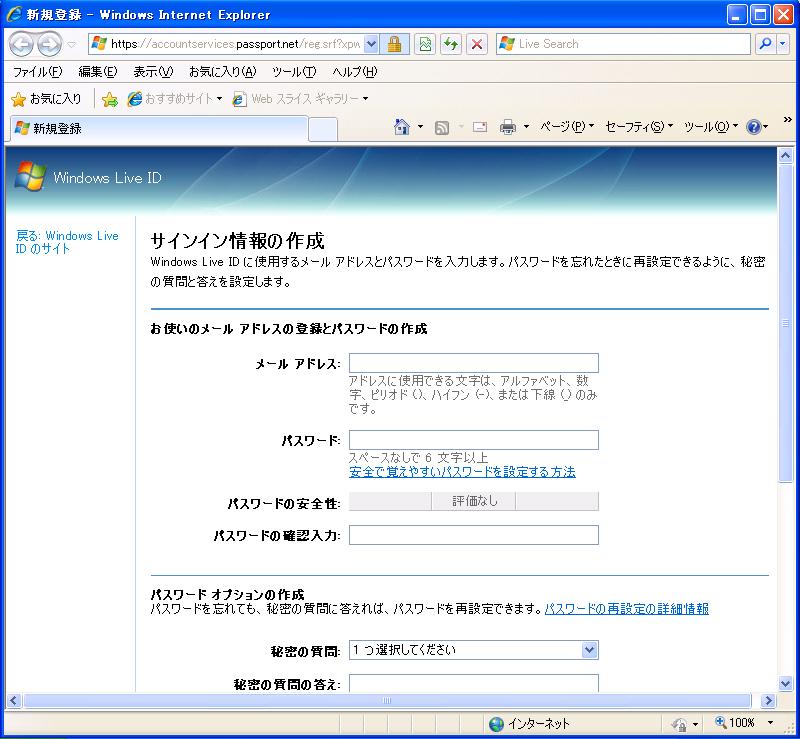
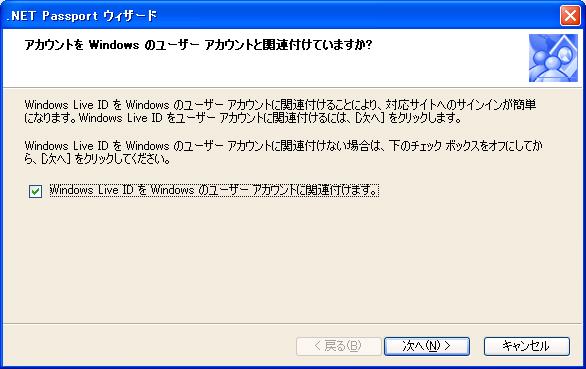
3 通信相手 (メンバ) を登録する
メンバを登録する方法は、以下の手順を参照してください。
Windows Messenger 内の [実行したい操作] をクリックし、[メンバの 追加] をクリックします。
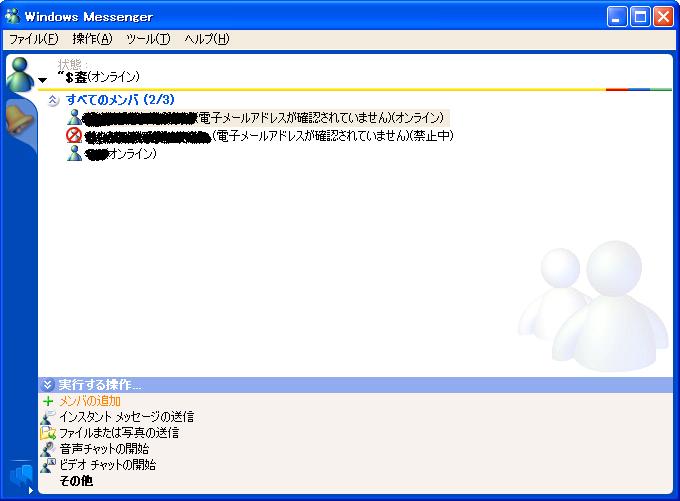
[メンバの追加ウィザード] に従って、メンバを追加してください。
注 : 通信相手 (メンバ) のメールアドレスは、 Passport Network に登録されている必要があります。
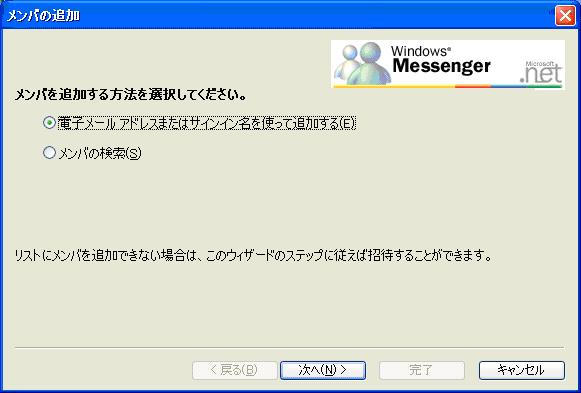
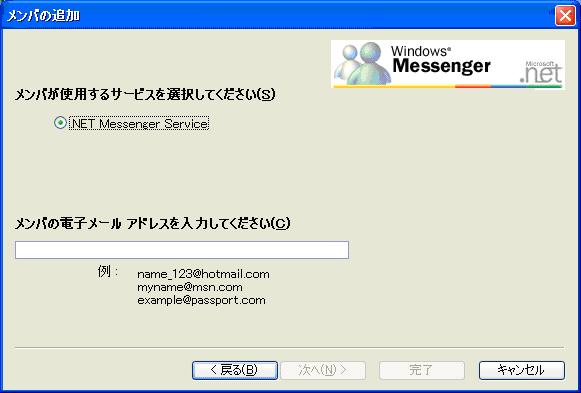
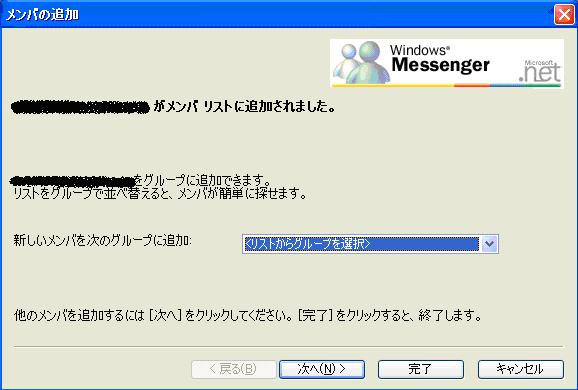
4 リモートアシスタンスを開始する
リモート操作される側
「リモートアシスタンスの開始」をクリックします。
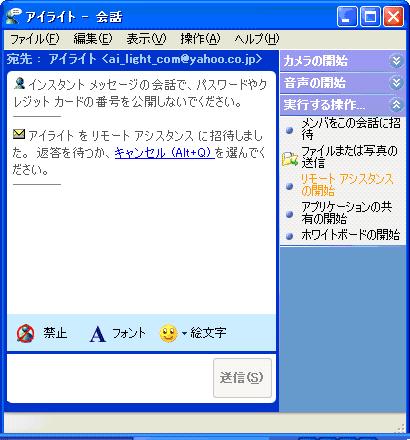
リモート操作する側
リモートアシスタンスへの招待を承諾するか辞退するかの選択メッセージが表示されますので、承諾します。
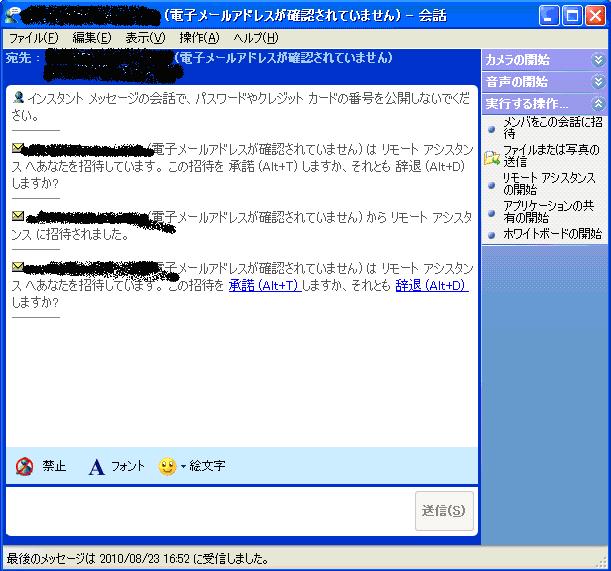
リモート操作される側
リモートアシスタンスへの招待を受け入れ、接続準備を整えた旨のメッセージが表示され、画面表示を許可するか確認を求められますので、「はい」を選択します。

リモート操作する側
相手の画面が表示されます。ツールバーの制御をクリックします。
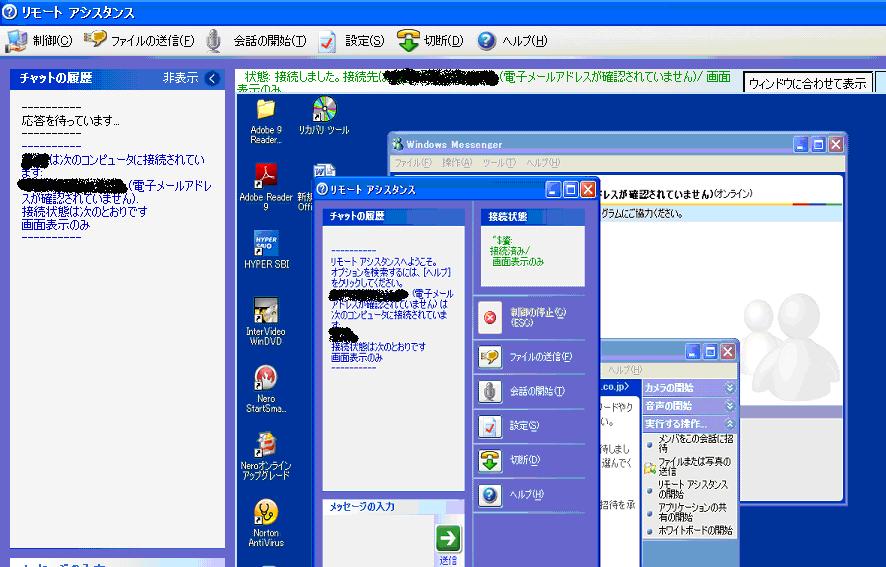
リモート操作される側
共有の確認を求めるメッセージが表示されますので、「はい」を選択します。
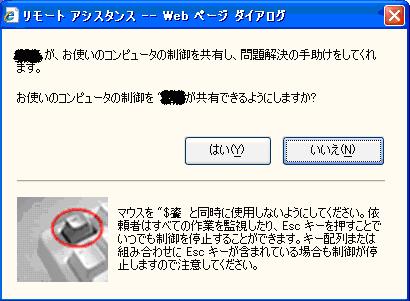
リモート操作する側
共有を許可された旨のメッセージが表示されますので、「OK」をクリックします。
これで相手の画面を操作できるようになります。
制御を終了するには、ツールバーの「制御のリリース」をクリックします。
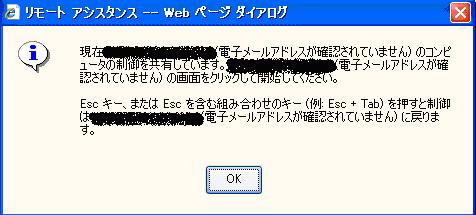
今すぐお問い合わせください(無料相談受付中です!!)
(近畿大学にて非常勤講師も務めたバリバリの技術屋が経営する会社)
株式会社 アイライト 担当:内藤 響(Naito Ko)
〒550-0005 大阪市西区西本町1丁目5番9号 日清ビル 5F
(四つ橋線 本町駅 24番出口すぐ)
まずは、メール・電話でご相談ください。
TEL : (06) 6535-5117 E-mail : info@ai-light.com
お電話が混んでいる場合が多いので、つながりにくい場合は
TEL : (06) 6599-8890までお願いします。