以下は当記事に関連する動画です。本動画に関連する動画はすべてニコニコチャンネルにて閲覧可能です。
https://ch.nicovideo.jp/ai-light
本講座のシリーズは以下にて閲覧可能です。
https://www.nicovideo.jp/series/231329
本文に関連する動画は以下にて閲覧可能です。
●目次
●はじめに
●セキュリティの警告メッセージ
●マクロの設定
●拡張子の表示と確認
●「開発」タブ
●デザインモード
●プログラムコードの表示とプロパティ
●メッセージボックス
●まとめ
●はじめに
それでは、Excel VBA のプログラミングについて解説をさせていただきたいと思います。前回の入門1の講座では、今回サンプルプログラムとして作成しました「計算機.xlsm」に対する使い方について、どのような機能があるのかを説明させていただきました。今回から順番にプログラミングの話をさせていただきたいと思っています。
●セキュリティの警告メッセージ
前回の入門1の講座で解説し忘れたところを説明いたします。計算機.xlsmをはじめて起動したときに、次図のような「セキュリティの警告」が出ていることがあります。この警告メッセージが出ているときは、Excelは全く使えないのです。要するに、Excel の VBA もプログラムであり、危険なプログラムが勝手に動いてはいけないので、デフォルト (初期設定) では、次の図に示すように、いわゆる「セキュリティの警告」が出て、プログラムが動かないことになっています。その時は「コンテンツの有効化」タブを押していただくと、初めてシステムが動きますので、先ず「コンテンツの有効化」タブを押していただければ良いと思います。
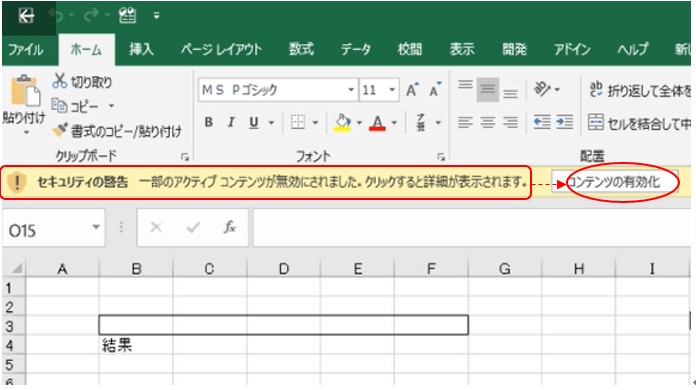
●マクロの設定
ちなみに、「セキュリティの設定」はどこで設定しているかと言いますと、次の図に示すように、「ファイル」タブを押して、「オプション」を選択します。
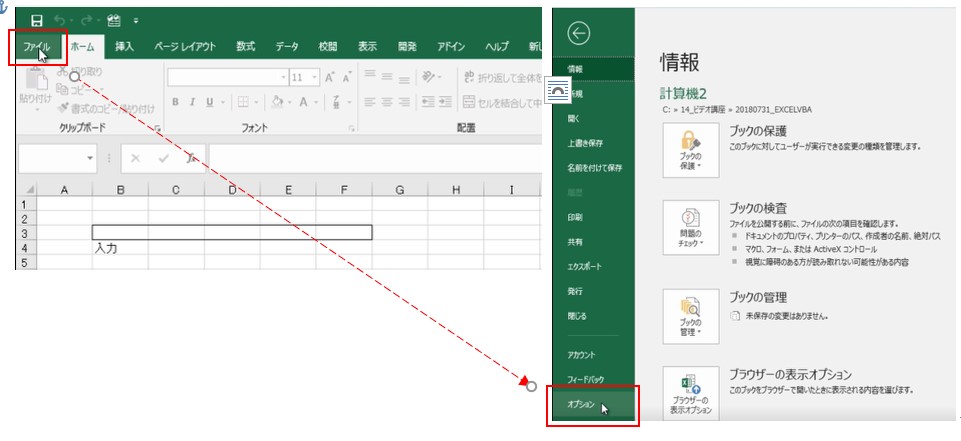
次に、「Excelのオプション」で「セキュリティセンター」→「セキュリティセンターの設定」を選択します。
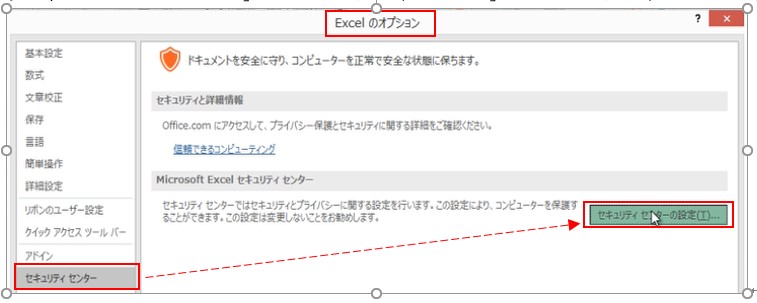
「セキュリティセンター」のところで「マクロの設定」→「警告を表示してすべてのマクロを無効にする」が選択されていますと、本件のようにプログラムが入ったマクロファイルを初めて起動すると「セキュリティの警告」が出てきます。
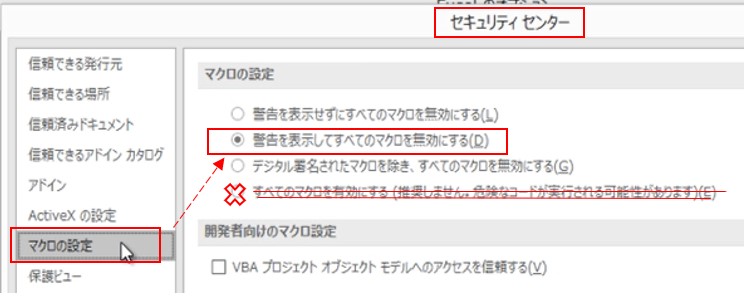
上の図では、「すべてのマクロの有効化」とありますが、これを選択していると「セキュリティの警告」は表示されなくなります。しかし、これは推奨しません。なぜなら危険なプログラムが動く可能性があるからです。
先程も申し上げた通り、一度コンテンツの「有効化」をすると、その後は「セキュリティの警告」は出てきませんので、上の図のように、「警告を表示してすべてのマクロを無効にする」を選択していた方がよいと思います。
●拡張子の表示と確認
次に、エクセルの画面を見ていただきますと、ファイル名は「計算機2.xlsm」になっています。ちまみに「.」(ドット)以降の文字、本件の場合は、「xlsm」の部分を拡張子といいます。しかし、場合によっては、ファイル名の後の拡張子が出ていないことがあります。
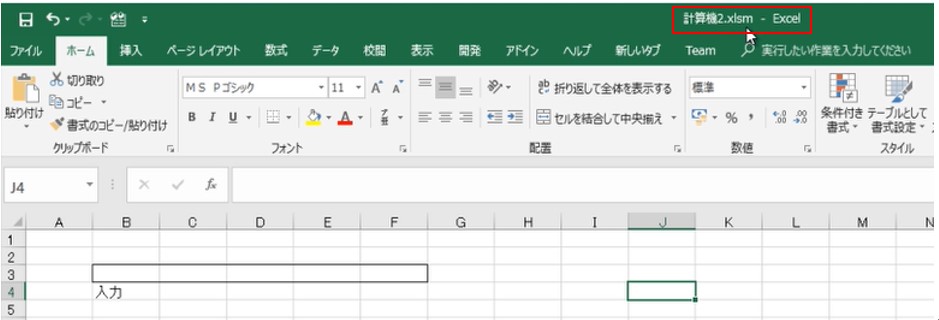
ファイル名の拡張子を出すにはどうするかといいますと、次のエクスプローラ画面上で、「表示」タブを押して、「ファイル名拡張子」にチェックマーク (✓) が入っていない場合には、「ファイル名拡張子」タブを押してチェックマーク (✓)を入れていただきます。
そうすると次の図に示すように、フォルダ「20180731_EXCELVBA」の中のファイル「計算機2」の拡張子 (.xlsm) が表示されます。
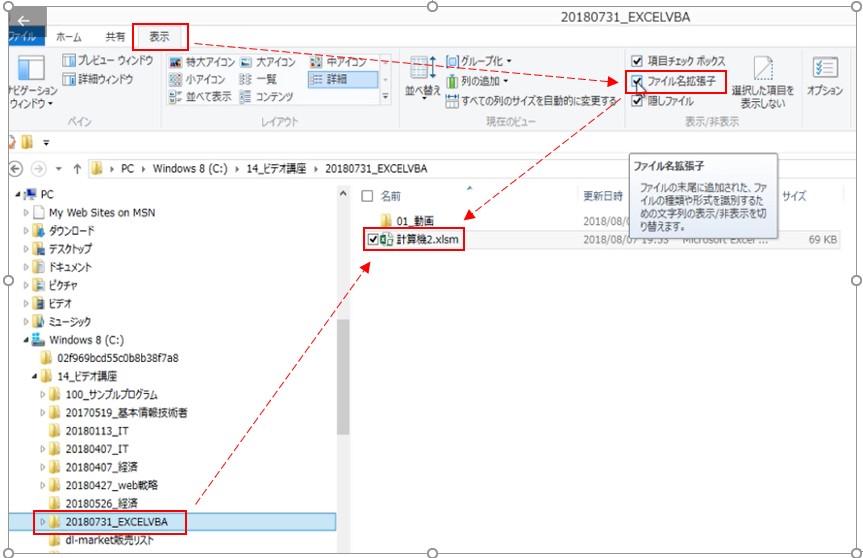
一般的に普通にパソコンを使う場合は、あまり「拡張子」を意識しないかもしれませんが、プログラムを組む場合には、「拡張子」はかなり意識するようになります。先ほどの前回の入門1の講座でも言いましたとおり、通常のエクセルの拡張子はExcel.xlsxになるのですが、いわゆる「マクロ」が入っていると、Excel.xlsmのように「拡張子」が変わりますので、「拡張子」を表示できるようにしておいた方がよいと思います。
●「開発」タブ
次に、実際のプログラムの作成には「開発」タブから入る必要がありますが、この「開発」タブも、場合によっては、表示されていない可能性があります。
「開発」タブが表示されていない場合は、Excelの画面で、「ファイル」タブを押していただき、次の画面の「オプション」タブを押してください。そうすると、「Excelのオプション」の画面が現われます。
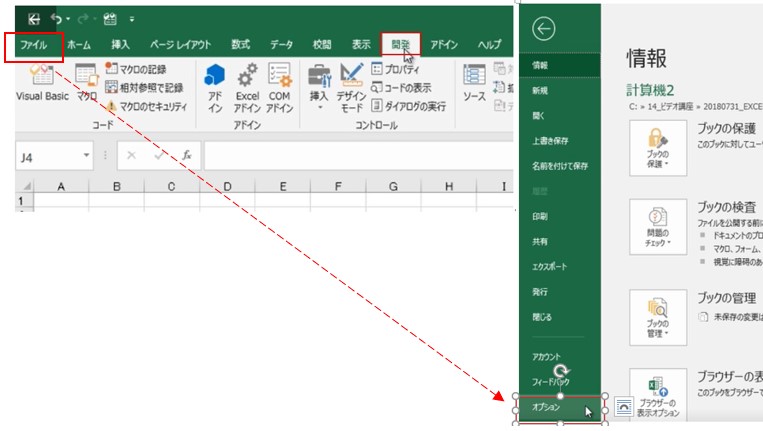
「Excelのオプション」の画面で、「リボンの設定」タブをクリックすると、次の画面が表示されます。
ここで、「リボンのユーザー設定」の「メインタブ」で、「開発」にチェックマーク (✓) が付いていれば、Excelの画面に「開発タブ」は表示されています。この画面で、「開発」にチェックマーク (✓) が付いていない場合は、Excelの画面に「開発タブ」は表示されていません。この場合は、Excelのオプション」画面で、「開発」にチェックマーク (✓) を付けていただければ、Excelの画面に「開発」タブが表示されることになります。
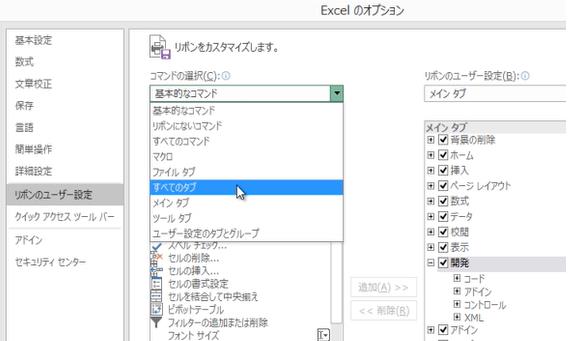
「開発」タブを押して、「Visual Basic」タブを押しますと、初めてVBAのプログラムを次の図のように見えるようになります。こちらの方を見ていただいて、プログラムを動かしていただきたいと思います。
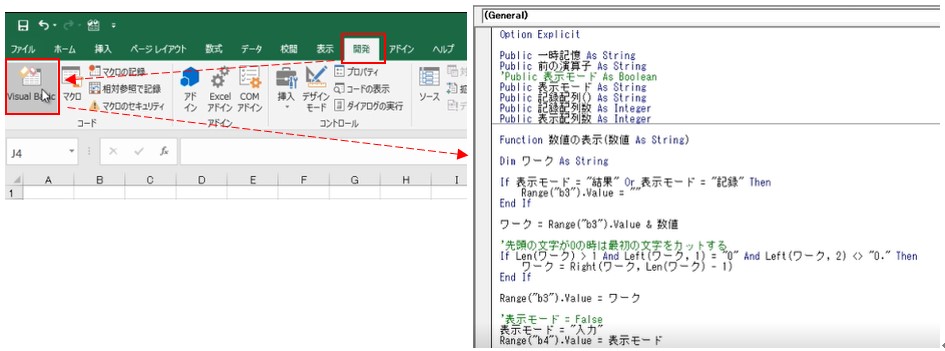
●デザインモード
その次に、この「開発」タブを表示しますと、「デザインモード」タブが表示されます。このタブが選択されていない場合は、「デザインモード」ではなく、プログラムとして動作するモードなので、数値ボタンを(1) (0) (1) (0)と押すと、「入力」欄に (1010) とデータが入力されて、プログラムが動作します。
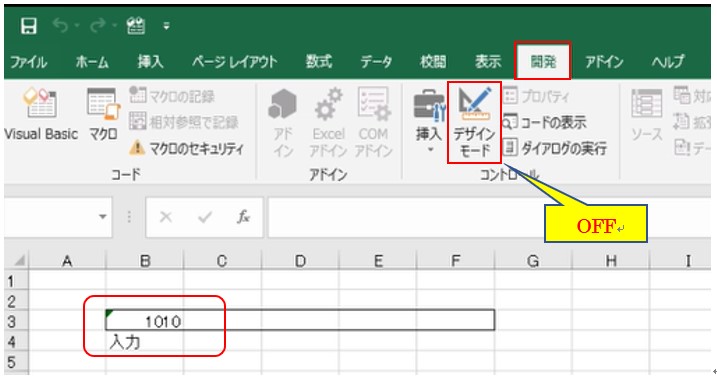
次に、「デザインモード」タブを選択 (クリック) すると、「デザインモード」すなわち編集モードになり、プログラムの作成と編集ができるようになります。
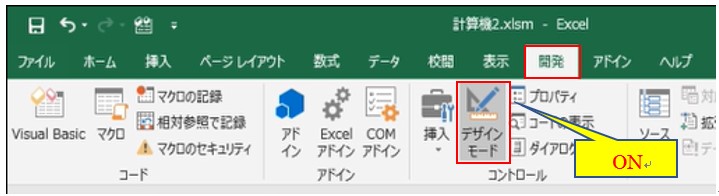
●プログラムコードの表示とプロパティ
ここで、ボタン (1) を右クリックして、「コードの表示」を選択して、プログラムのコードを表示しますと、cmd1_Click (コマンド1のクリック) というプログラムのコードが表示されます。
このプログラムでは、ボタン(1)をクリックすると、数値データの “1” がセル ”B3” に入力され表示されます。ちなみに、プログラムのコードで、シングルコーテーション ( ’) をつけている部分はプログラムの解説コメントを表します。
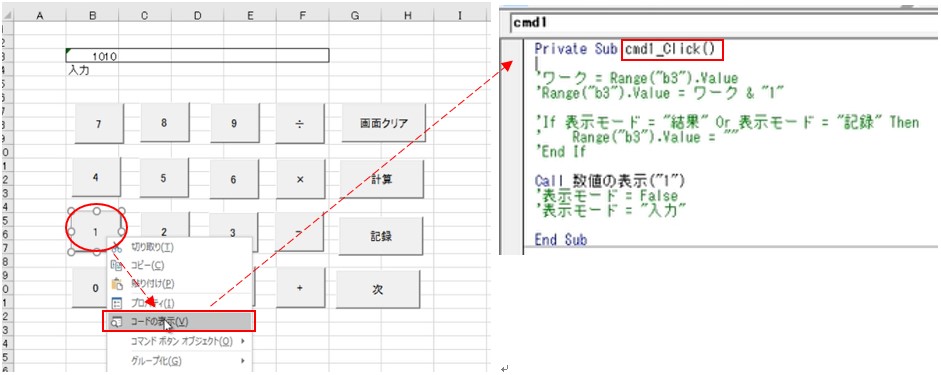
「デザインモード」でボタン(1)を選択し、「プロパティ」タブを押すと、「プロパティ」の一覧表が表示されます。ここで「オブジェクト名」欄に「cmd1」と入力することにより、ボタン(1)の「オブジェクト名」としてcmd1 (コマンド1) という名前を割り当てることができます。
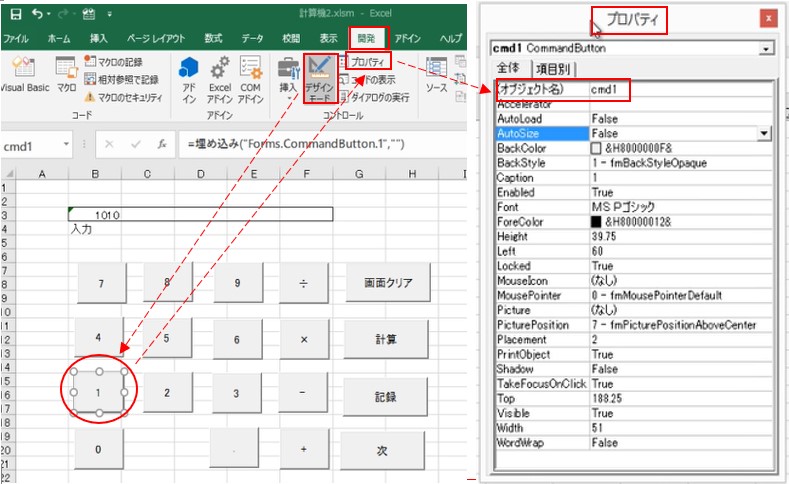
●メッセージボックス
「メッセージボックス」は、プログラムの実行中に、画面にメッセージを表示する機能です。プログラムに「メッセージボックス」を入れるには、プログラムのコードを表示して、MsgBox ”test”というコードを挿入します。
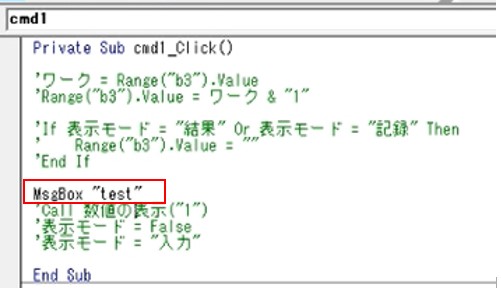
前に述べたコマンド1のクリック (cmd1_Click)というプログラムを動作させてみます。例えばデザインモードを外しまして、ボタン(1) を押すと、次のように、”test”というメッセージが出ます。
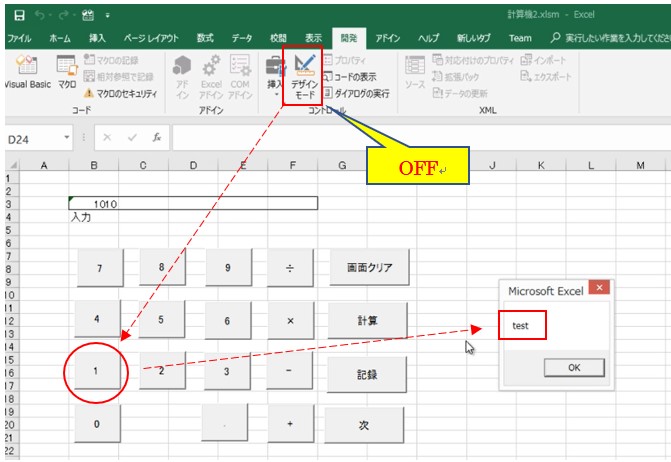
●まとめ
以上のように、VBAのプログラムでは、何かのボタンを押すと、何かのアクションがあって、プログラムが動作するという形になります。今回のアクションは、このボタンクリックに、例えば、「メッセージボックス」を割り当てて”test”というダイアログメッセージを表示してみました。
いかがでしたでしょか。今回は、プログラムの話をしようと思っておりましたが、その前段階の環境設定の話が中心となってしました。ただし、後半では、たったの1行ですが、プログラムを動かしてみました。次回以降では、徐々にですが、Excel VBAのプログラミングについて説明をさせていただこうと思っております。ぜひ、楽しみにしていて下さい。
弊社は、主に中小企業様向けの業務システム開発、ホームページ制作、パソコンサポート、コンサルティングなど、ITに関する様々なサービスを格安で提供しております。
特に小規模な業務システム開発の分野では、主にAccess(アクセス)を利用した柔軟で効率的な開発を得意としており、関西でダントツの実績があります。
業務システム開発に関しては、以下のような内容で対応しております。
・顧客管理などの単機能なシステムは20万円~50万円が多い。
・受注から入金まで業務全体システムで100万円~350万円ぐらいが多い。
・Access(アクセス)-SQLserverで大規模システム開発は350万円~1500万円が多い。
詳細は、Access(アクセス)、Excel(エクセル)、WEBサイト製作による小規模システム開発のページをご参考ください。
大阪商工会議所からの推薦を受けて、中小企業庁運営の中小企業支援事業に専門家として登録されました。
通称ミラサポ。3回まで無料でのコンサルティングが可能です。ご興味がある方はご連絡ください。
https://www.mirasapo.jp/
(近畿大学にて非常勤講師も務めたバリバリの技術屋が経営する会社)
Access(アクセス)Excel(エクセル)SQL server バーコード Webシステムを使った業務システムのシステム開発の無料相談を受付中
株式会社 アイライト 担当:内藤 響(Naito Ko)
〒550-0005 大阪市西区西本町1丁目5番9号 日清ビル 5F
(四つ橋線 本町駅 24番出口すぐ)
まずは、メール・電話でご相談ください。
TEL : (06) 6599-8890 E-mail : info@ai-light.com
お電話が混んでいる場合が多いので、つながりにくい場合は
TEL : (06) 6535-5117までお願いします。
株式会社アイライト公式HP
https://www.ai-light.com/
(Access・Excelでシステム開発会社を探されている法人様はこちら)
無料から学べる講座
https://www.ai-light.com/itkeiei/
ITでお困りのことがございましたら、まずはご相談(コンサルティング)
https://www.ai-light.com/itconsulting.html
格安ホームページ制作所
https://www.ai-light.com/hp2
YouTubeチャンネル(無料動画配信中)
https://www.youtube.com/user/ailightcom
ニコニコチャンネル(月額固定で見放題)
http://ch.nicovideo.jp/ai-light



