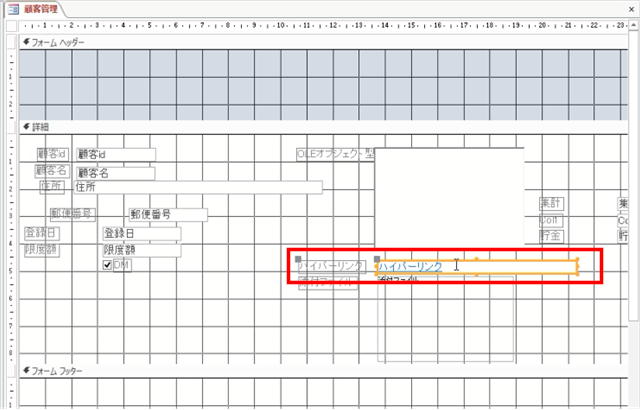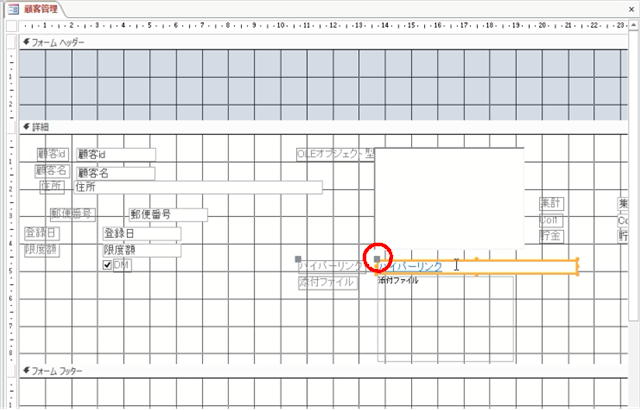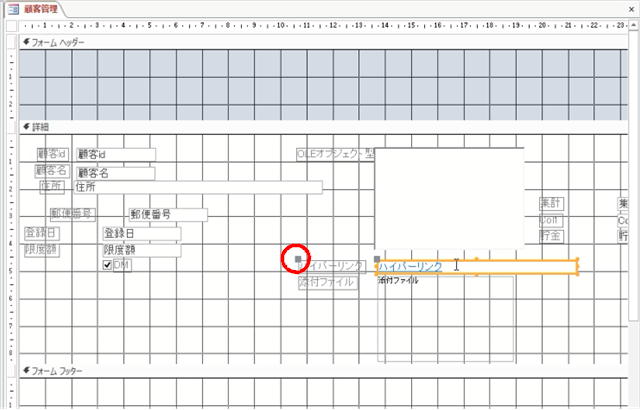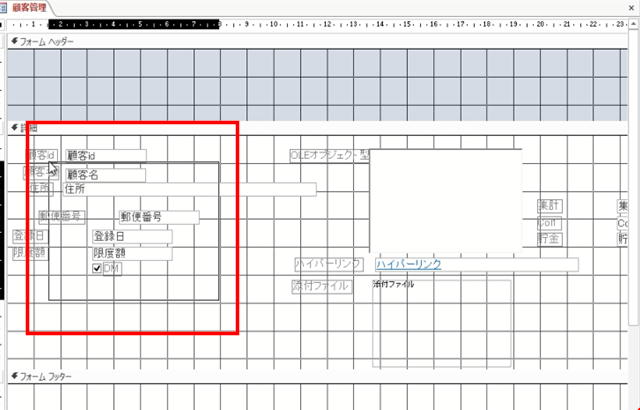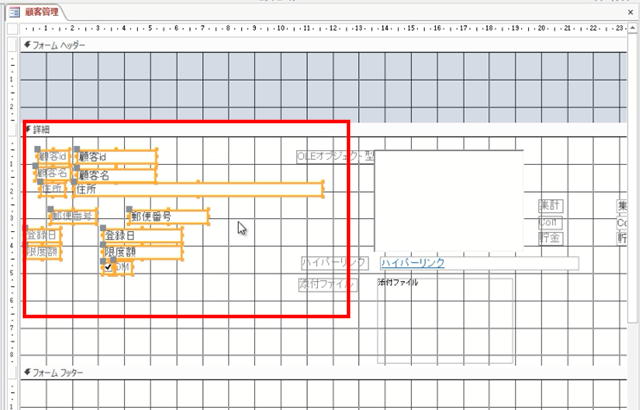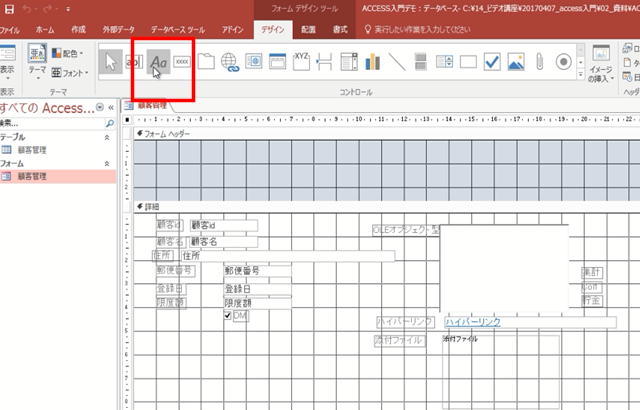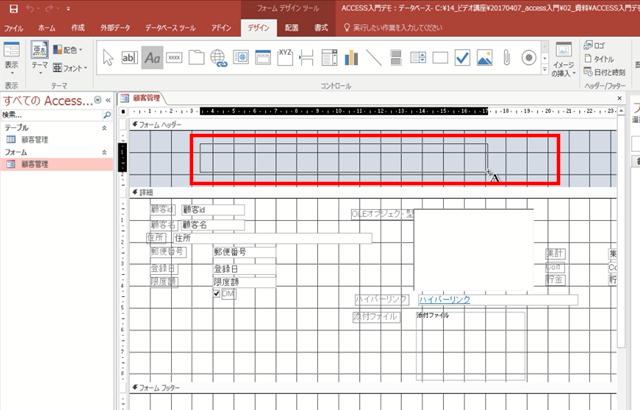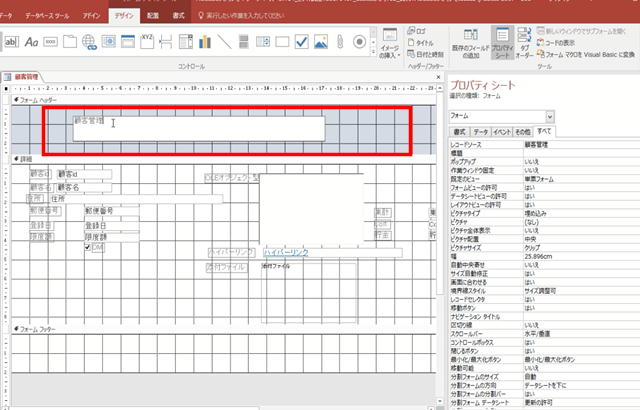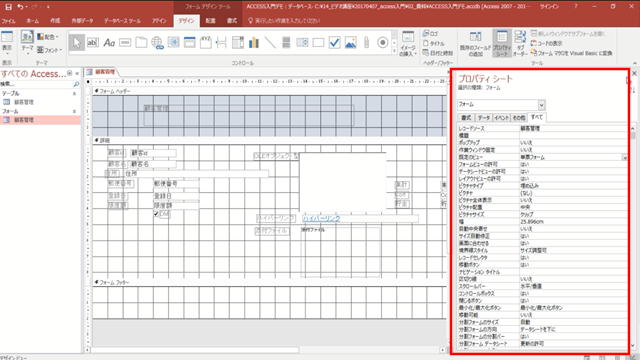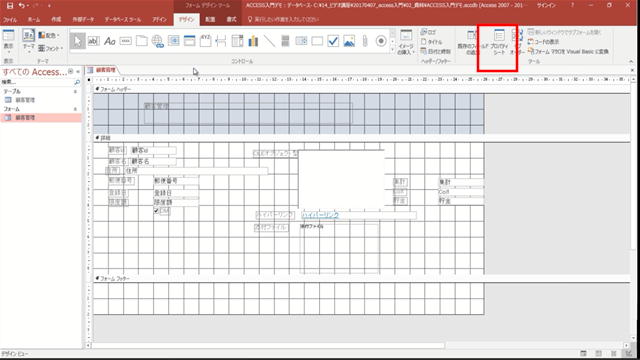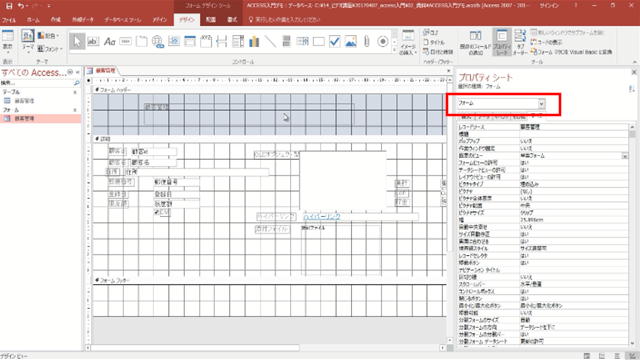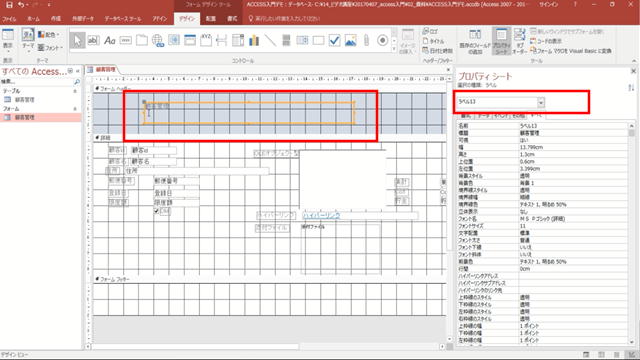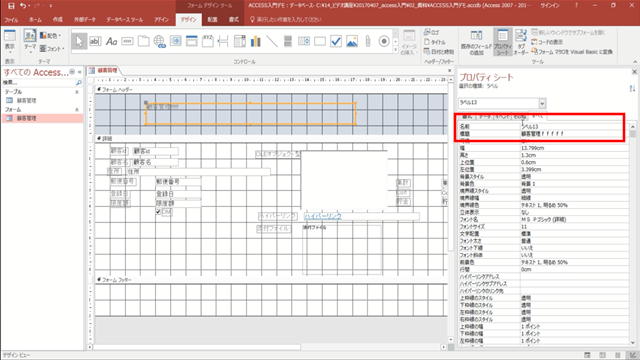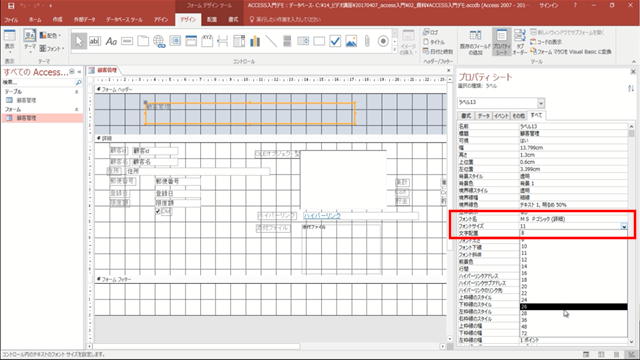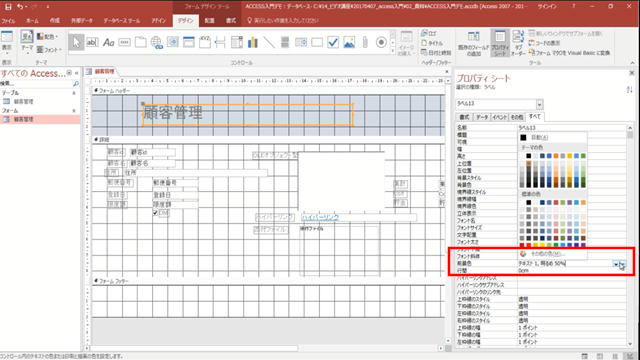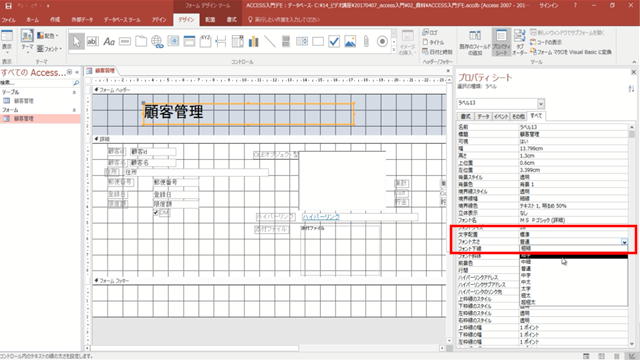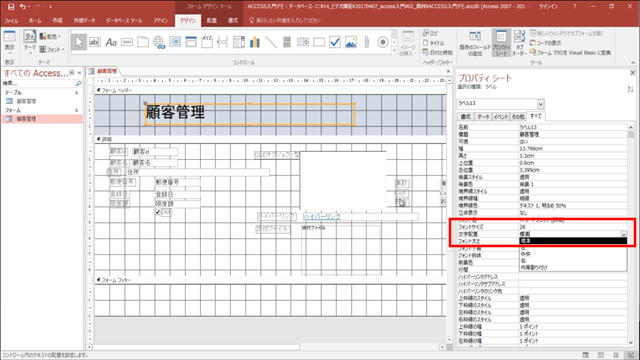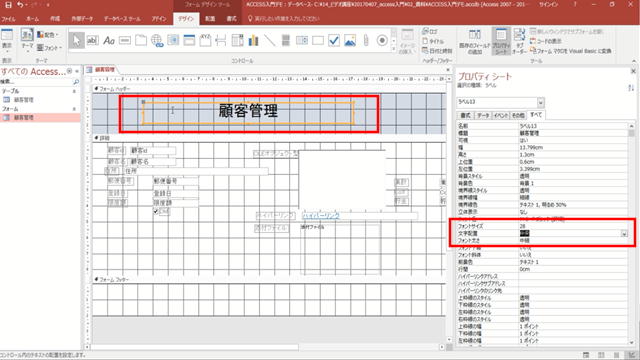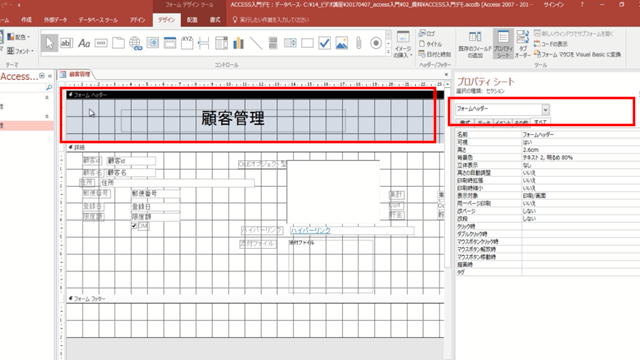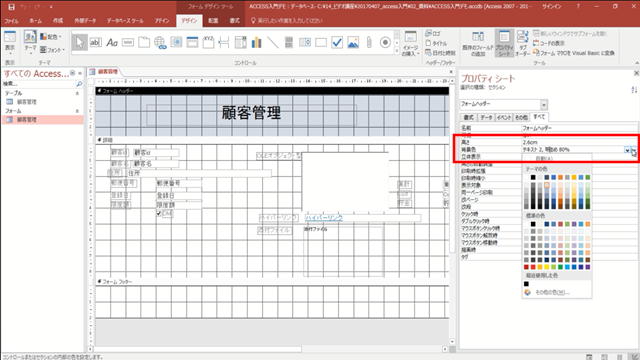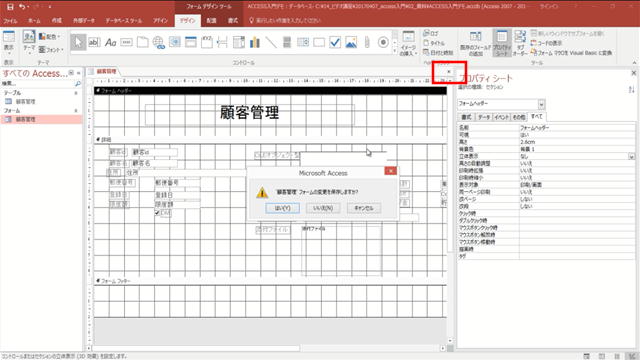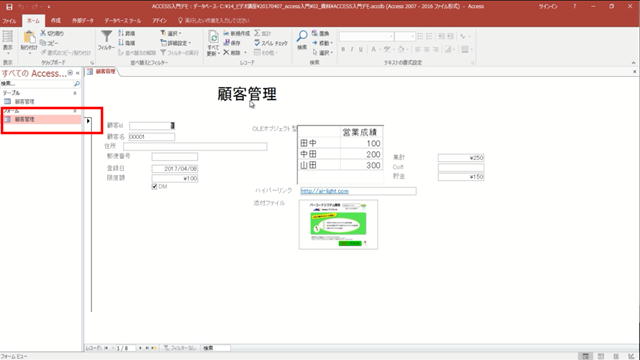以下は当記事に関連する動画です。本動画に関連する動画はすべてニコニコチャンネルにて閲覧可能です。
https://ch.nicovideo.jp/ai-light
Access入門(16) 項目の移動とラベルの設置(アクセスのフォームの各種設定)について解説をさせていただきます。
本項では主に以下の内容について解説を行っています。
・フォームに配置したテキストボックスとラベルの関連やその移動方法
・ラベルをフォームに配置する方法
・プロパティシートの開き方
・ラベルの文字の大きさ・色・太さ・配置位置の変更
・フォームヘッダーの背景色の変更方法
アクセス上でフォーム(画面)を作っていく際には、画面の体裁を整えるために、ラベルをきれいに配置したり、色やフォントの大きさを調整したりしたいと思います。本項はそのような時に役立つ内容となっています。
1.テキストボックスとラベルの関連について
テキストボックスとラベルが関連づいている場合には、下図のようにテキストボックスを選択すると同時にラベルも選択されます。また、そのテキストボックスをドラッグアンドドロップで移動するとラベルも同時に移動します。
2.テキストボックスのみを移動させる
テキストボックスとラベルは対になっていることから、テキストボックスを動かすことでラベルの相対的な位置を変えずに同時に動く方が都合がよい場合が多いでしょう。ただし、そもそも配置を調整している時などは、それぞれを独立して動かしたいと思うこともあるかと思います。
その場合には、下図の通りテキストボックスの右上の灰色の部分をクリックして、ドラッグアンドドロップで動かします。
3.ラベルのみを移動させる
同様にラベルだけを動かしたい時は下図の通りにラベルの右上の灰色の部分をクリックして、ドラッグアンドドロップで動かします。
4.複数のテキストボックスおよびラベルを移動させる
また、複数のテキストボックスおよびラベルを動かしたい時もあるでしょう。その場合は、下図の通り、マウスのドラッグアンドドロップで全体を選択します。
そうすると下図のように複数の項目が選択されました。その状態でオレンジの部分にマウスを選択して、ドラッグアンドドロップを行えば、全体を動かすことが可能です。
マウスのドラッグアンドドロップではどうしても移動が荒くなってしまいます。微調整を行いたい時はドラッグアンドドロップの代わりに矢印キーを使うと良いでしょう。
5.画面名を記載する(フォームにラベルを配置する)
画面名のように、画面上に固定の文字のみを記載したい場合もあります。その場合には下図のようにデザインタグをクリックして、コントロール欄からラベルを選択します。そして、フォーム上にドラッグアンドドロップで部品を配置します。今回はラベルを使用しましたが、画面の作成はこのように、デザインから適した部品をフォーム上に配置することによって行っていきます。
その後、文字を記載したい箇所を選択してラベルを配置します。
配置が終了すると、下図の通りにラベルに文字が入力できるようになります。下図では、「顧客管理」と入力しています。
ラベルに入力した文字は、右側のプロパティシートでも変更を行うことが可能です。プロパティシートではラベルの各種設定情報を確認できます。プロパティは下図の右側に表示されているものです。
6.プロパティシートの開き方
もし、プロパティシートが開いていないのであれば、デザインタブのプロパティシートを選択することで、デザインシートを開くことができます。
プロパティシートの上段を確認すると、フォームとなっています。これは、現在、フォームのプロパティシートを選択していることになります。プロパティシートでは、選択されている部品の状態を変えることができます。例えば、現在はフォームが選択されていることから、フォーム(画面)全体の背景色を変更したりなどができます。
さきほど、作成したラベルの内容を変えたい場合には、まずは、下図のように内容を変えたいラベルを選択します。選択するとプロパティシートが「ラベル13」となります。ラベルの名前はラベルを作成するタイミングなどで名前が変わるので、必ずしも下図のように常に「ラベル13」となるわけではありません。
プロパティシートの内容について説明をさせていただきます。下図のプロパティシートを確認すると上段は、名前という行に対しては「ラベル13」となっており、下段の表題という行に対しては「顧客番号fffff」となっています。同時にフォーム側を確認すると同じく「顧客fffff」となっています。表題欄は、フォームに表示したい文字を記入する欄です。名前はラベルにつけた名前です。画面をつくるだけでしたら、名前欄はあまり意識しなくてもよいですが、プログラムを作成してプログラムからラベルに文字を記載する時には、ラベルの名前を指定してプログラムを記載しますので、その際には、名前は強く意識することになります。
7.ラベルの文字の大きさを変える
ラベルの文字の大きさを変えたい場合には、下図の通りプロパティシートのフォントサイズを変更することで実現できます。
8.ラベルの文字の色を変える
文字の色を変更したい場合には、下図の通りプロパティシートの前景色を変更することで実現できます。
9.ラベルの文字の太さを変える
文字の太さを変更したい場合には下図の通りプロパティシートのフォント太さを変更することで実現できます。
10.ラベルの文字の配置位置を変える
文字の配置位置を変更したい場合には下図の通りプロパティシートの文字配置を変更することで実現できます。文字配置とは例えば、下図の通りに選択されているラベルにおいて、ラベル内のどの位置に配置するかということです。標準を選択しているとラベル内の左詰めで表示されます。
下図の通り、文字配置を中央にすると顧客管理という文字がラベル枠の中央に配置されます。
11.フォームヘッダーの背景色を変える
フォームヘッダーの背景色を変更してみたいと思います。
その場合には、まずは下図の通りフォームヘッダーを選択します。すると、プロパティシートの上段の部分がフォームヘッダーとなりフォームヘッダーが選択されたことがわかります。
フォームヘッダーが選択された状態でプロパティシートの背景色を変更します。
また、下図のフォームは現在、「デザインビュー」で開いています。デザインビューとは、言葉通り、デザインを変更する画面のことです。実際に画面を起動した際にどのように描画される内容を確認する方法について説明します。
一旦、デザインビューのウィンドウの左上の×ボタンを押します。フォームのデザインを種々変更した場合には、下図の通り、「変更を保存しますか?」というダイアログが表示されます。保存したい場合には「はい」を、保存を取り消したい場合には「いいえ」を、デザインモード終了の処理を取り消した場合には、「キャンセル」を選択します。
デザインモードでフォームを閉じた後に、下図の通り左側のナビゲーションウィンドウの顧客管理というフォームをダブルクリックすると、下図の通りに操作モードの画面が起動します。
フォームをデザインモードで閉じた際に、「変更を保存しますか?」というようにメッセージが出ました。何気なくスルーしてしまいそうですが、Excelなどとの違いがあることがわかると思います。例えば、Excelの場合にシートを削除した場合などには、「保存をしますか?」などとメッセージは出ません。「保存をしますか?」と出るのは、ブック全体を閉じる場合などです。しかし、Accessの場合は、フォーム、テーブルなどそれぞれの単体毎に保存を管理している点が面白い点かと思います。
ニコニコチャンネル(月額固定で見放題)
http://ch.nicovideo.jp/ai-light
本記事に関連する動画講座を閲覧できます。一部の動画は無料でも閲覧できます。
YouTubeチャンネル(無料動画配信中)
https://www.youtube.com/user/ailightcom
ITと経営に関する動画を配信しております。
よろしければ、チャンネル登録をお願い致します。
無料から学べる講座
https://www.ai-light.com/itkeiei/
本記事に関連する動画講座をセット販売しております。
その他、ITと経営に関する動画もセット販売しております。
格安ホームページ制作所
https://www.ai-light.com/hp2
インターネットマーケティングに関する記事が無料で閲覧可能です。
株式会社アイライト公式HP
https://www.ai-light.com/
(Access・Excelでシステム開発会社を探されている法人様はこちら)
ITでお困りのことがございましたら、まずはご相談(コンサルティング)
https://www.ai-light.com/itconsulting.html
弊社は、主に中小企業様向けの業務システム開発、ホームページ制作、パソコンサポート、コンサルティングなど、ITに関する様々なサービスを格安で提供しております。
特に小規模な業務システム開発の分野では、主にAccess(アクセス)を利用した柔軟で効率的な開発を得意としており、関西でダントツの実績があります。
業務システム開発に関しては、以下のような内容で対応しております。
・顧客管理などの単機能なシステムは20万円~50万円が多い。
・受注から入金まで業務全体システムで100万円~350万円ぐらいが多い。
・Access(アクセス)-SQLserverで大規模システム開発は350万円~1500万円が多い。
詳細は、Access(アクセス)、Excel(エクセル)、WEBサイト製作による小規模システム開発のページをご参考ください。
大阪商工会議所からの推薦を受けて、中小企業庁運営の中小企業支援事業に専門家として登録されました。
通称ミラサポ。3回まで無料でのコンサルティングが可能です。ご興味がある方はご連絡ください。
https://www.mirasapo.jp/
(近畿大学にて非常勤講師も務めたバリバリの技術屋が経営する会社)
Access(アクセス)Excel(エクセル)SQL server バーコード Webシステムを使った業務システムのシステム開発の無料相談を受付中
株式会社 アイライト 担当:内藤 響(Naito Ko)
〒550-0005 大阪市西区西本町1丁目5番9号 日清ビル 5F
(四つ橋線 本町駅 24番出口すぐ)
まずは、メール・電話でご相談ください。
TEL : (06) 6599-8890 E-mail : info@ai-light.com
お電話が混んでいる場合が多いので、つながりにくい場合は
TEL : (06) 6535-5117までお願いします。
ニコニコチャンネルhttps://t.co/Rx4aLmaVZ4
ITと経営に関する動画を配信中です。月額固定で見放題です。一部の動画は無料にて閲覧可能です。#ニコニコ動画 #MSAccess #EXCEL #基本情報技術者試験 #起業 #ビジネス #iインターネットマーケティング
— アイライトIT経営研究会 (@IT01765612) April 19, 2020