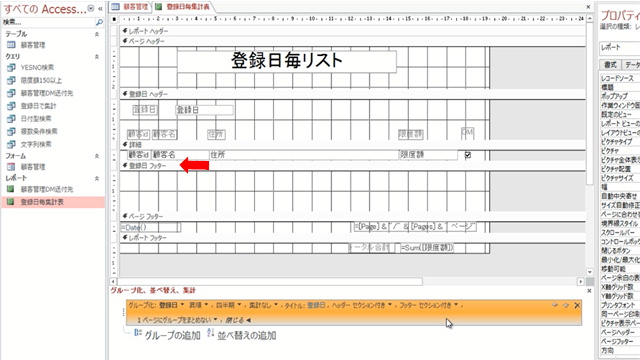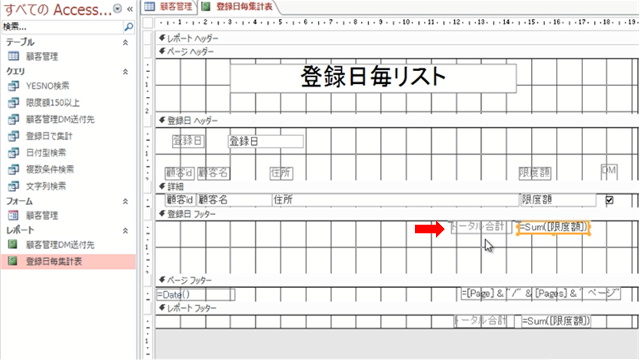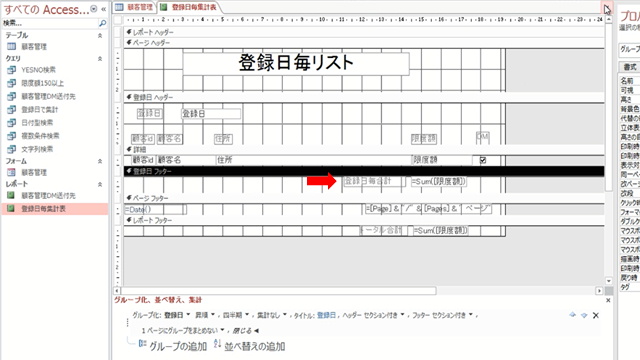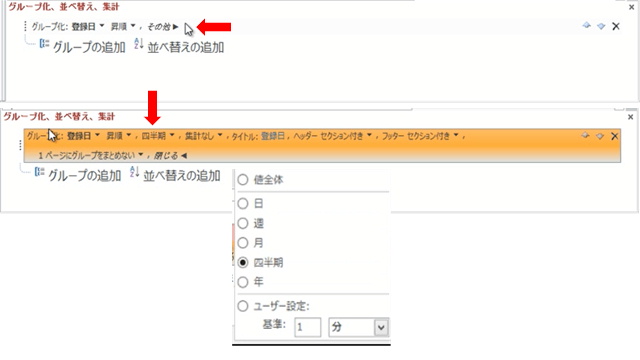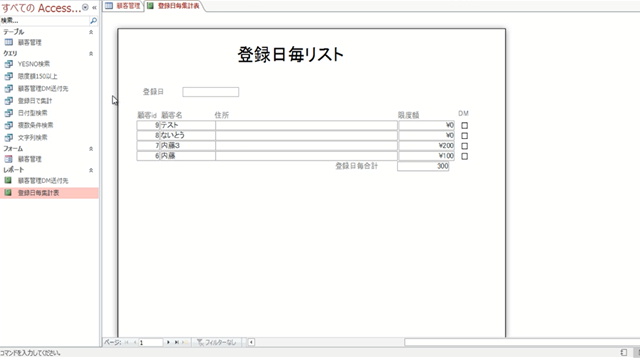以下は当記事に関連する動画です。本動画に関連する動画はすべてニコニコチャンネルにて閲覧可能です。
https://ch.nicovideo.jp/ai-light
本講座のシリーズは以下にて閲覧可能です。
https://www.nicovideo.jp/series/231327
本文に関連する動画は以下にて閲覧可能です。
今回も前回に引き続き、レポートデザインを使ってレポートを作成していく方法について説明をします。今回は以下の内容について説明をします。
1)グループフッターに集計を表示する
2)グループヘッダーおよびグループフッターの背景色を変更する
3)グループフッター合計毎に改ページをする
1)グループフッターに集計を表示する
実際の完成イメージを下図に示します。下図はレポートビューにて表示を行っています。このレポートはタイトルに「登録日毎リスト」とあるように、登録日毎にグループ分けをしています。また、それぞれのグループの下段で、登録日毎合計という項目がありそれぞれのグループ毎で限度額項目を合計しています。
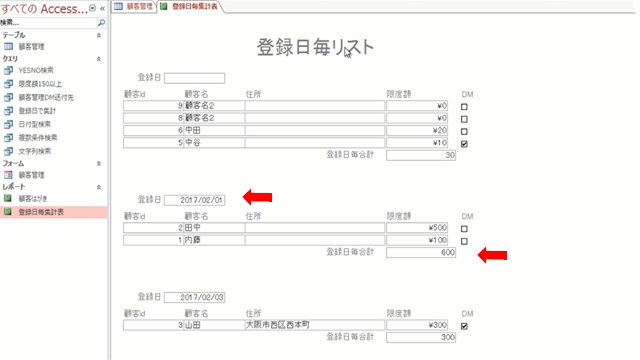
ちなみに、最上段は登録日がブランクになっていますが、これは、登録日がブランクのデータをグループ化しています。
今回は、登録日毎合計を表示する方法について解説を行います。
まずは、これまでの説明で作成したレポートをデザインビューにて確認します。下図の通り、限度額の合計はレポートフッターエリアに設定させています。

レポートフッターは、レポートの最終ページの下段に表示されるエリアです。つまり、現状の合計方法では全データを合計した結果がレポートの最終ページに表示されます。
ちなみにレポートフッターの上に表示されているページフッターは各ページ毎の下段に表示されるエリアです。
現状、ページフッターには左側に「=Date()」、右側に「=[Page]&”/”&[ Pages]&”ページ”」と記載があります。つまり、ページの下段の左側で現在日時を、右側でページ番号を出力しています。
また、上図で黒く選択されているエリアは「登録日ヘッダー」と記載されています。これは、登録日でグループ化を行い、その上段で表示するエリアです。ここでは、登録日と明細で表示する項目ラベルを配置しています。
上図を確認すると登録日のフッターがありません。まずは、登録日フッターのエリアを表示する必要があります。
下図の上段の通りグループ化の登録日の行で「その他」を選択すると、中段のように「フッターセクションなし」となっている箇所がありますので、そちらをクリックして「フッターセクション付き」に変更します。
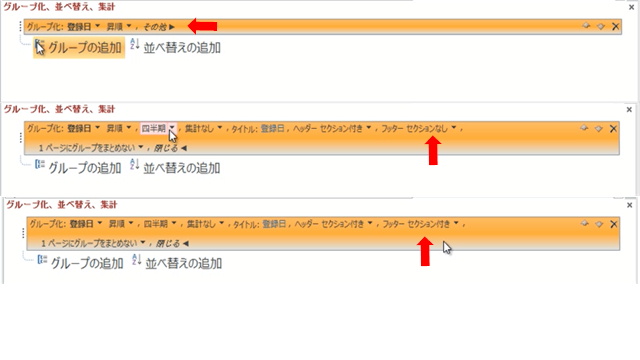
現在、限度額の合計を「レポートフッター」に表示しているものと同様に、「登録日フッター」で表示すると登録日毎に限度額を合計するようになります。
レポートフッターにある「トータル合計」と記載されたラベルと「=Sum[限度額]」と記載されたテキストボックスをドラッグ&ドロップで選択し、[Ctrl]キーを押しながら[C]キーを押すとコピーされます。
次に、マウスのカーソルを登録日フッターに合わせて一度クリックした後に[Ctrl]キーを押しながら[V]キーを押すと選択した内容が貼り付けされます。
[Ctr]+ [C]や[Ctr]+ [V]の部分は、マウスの右クリックでメニューを表示して「コピー」や「貼り付け」を選択するのと同じです。
ラベルが「トータル合計」となっていますので、このラベルを「登録日毎合計」に変更します。ラベル部分を選択し、「登録日毎合計」と入力するとラベルの値を変更できます。
この状態で登録日毎リストを表示してみます。
レポートビューにて内容を確認すると登録日毎合計が表示されていることが確認できます。
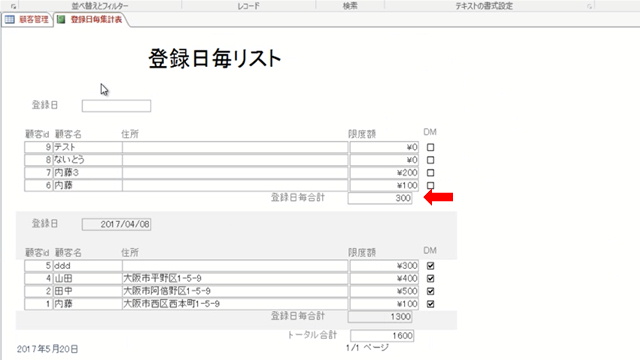
下図はレポートに表示している元のデータです。矢印部分は上図のレポートでは2017/04/08欄に表示されていることが分かります。しかし、例えば顧客番号「4」の登録日は「2017/04/01」となっていますから、少し変です。
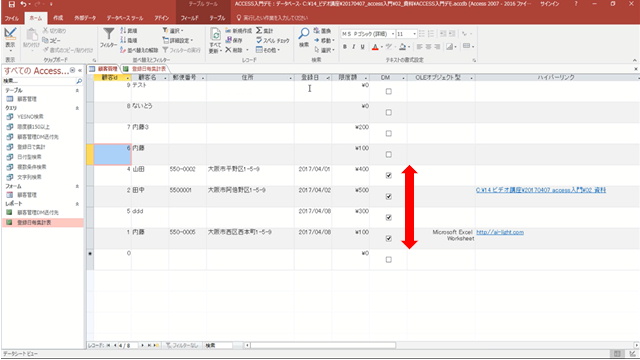
同様に顧客番号「2」の登録日は「2017/04/02」ですから、こちらも登録日「2017/04/08」部分にグループ化されているのは、少し変です。
登録日の集計単位を確認する必要があります。
下図の上段にてグループ化の「その他」の部分を選択すると、中段のように登録日の詳細な設定情報が確認できます。その中で、「四半期」と表示されている部分が集計単位となります。
現在は、日単位に集計したいので、「四半期」の右横にある下矢印をクリックすると下段のように集計単位を選択できるようになるので、集計単位を「日」に変更します。
2)グループヘッダーおよびグループフッターの背景色を変更する
印刷プレビューにて、結果を表示すると下図のようになります。登録日が日毎に集計されていることが確認できます。下図を確認すると、登録日のブロック間隔でブロックに色が付いているのが確認出来ます。
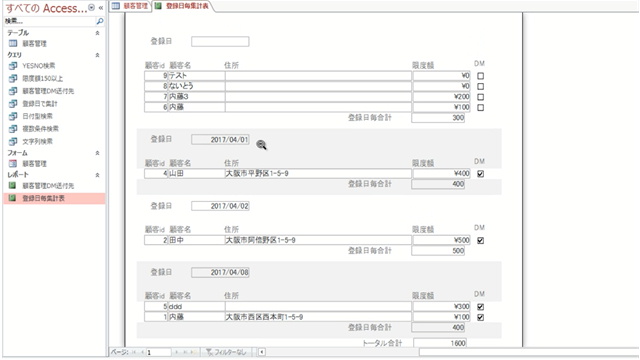
ブロック間隔で背景色に色が付いている部分を消します。
登録日グループ毎で背景色が変わっていますので、登録日ヘッダーの内容であると思われます。下図の通り、デザインビューにて登録日ヘッダーを選択します。右側のプロパティシートにて、「代替の背景色」項目の値が「背景1,暗め5%」となっており「背景色」項目の値と異なっている部分を、背景色の値と同じにすることによりブロック間隔で背景色に色が付いている部分を解消することが出来ます。
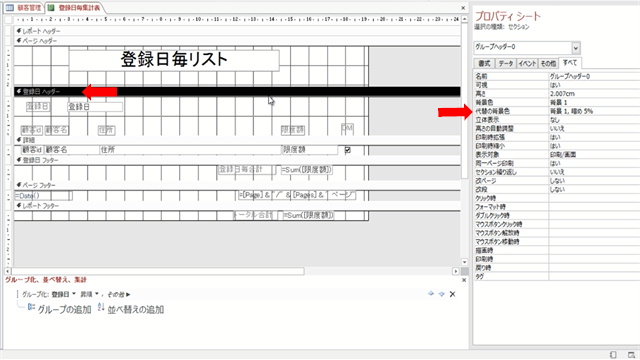
修正して内容を確認すると以下のようになります。
再度、レポートビューにて内容を確認します。下図の通り、登録日フッター部分にも各段にて背景色が付いているのが確認できます。
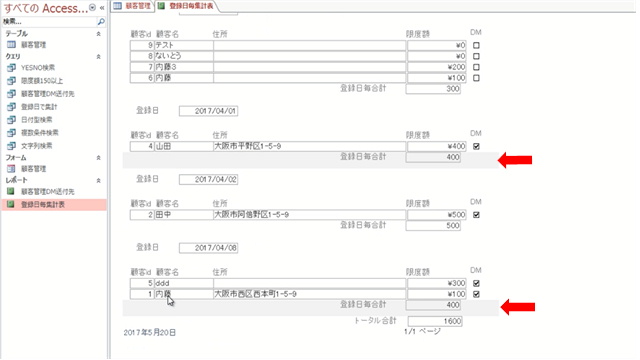
グループヘッダーの代替の背景色を変更した方法と同様にして、下図の通り登録日フッターを選択し、右側のプロパティシートに登録日フッターのプロパティを表示します。「代替の背景色」欄が各段の背景色となりますので、「背景色」項目と同じ値に設定し直します。
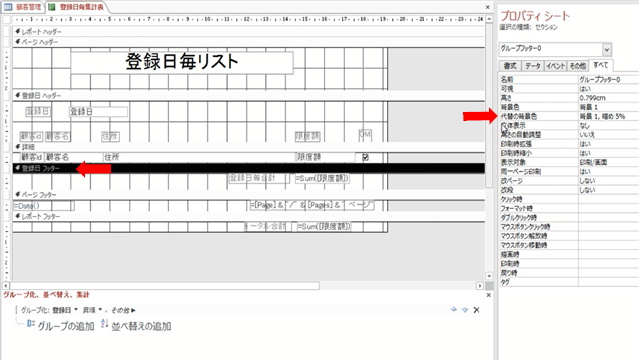
具体的には、「代替の背景色」の値が上図では「背景1,暗め5%」となっているところを、「背景1」に変更します。
3)グループフッター合計毎に改ページをする
次に登録日毎に改ページをします。
下図の通り、登録日毎に改ページするとは、登録日フッターが表示された後に改ページを行うと良いように思います。下図の通り、登録日フッターを選択後に、プロパティシートで改ページが「しない」となっていますが、この部分の右側をクリックします。
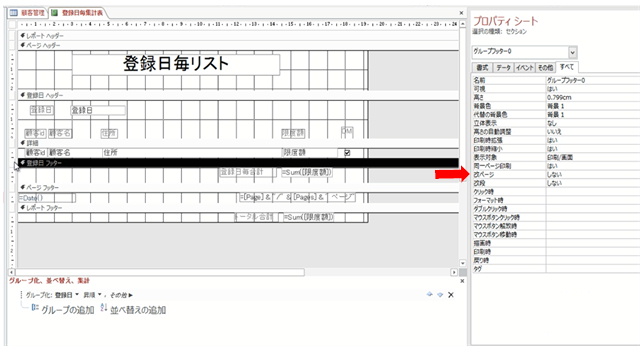
下図の通り、改ページを行うタイミングを「カレントセクションの前」「カレントセクションの後」「カレントセクションの前後」から選択できます。
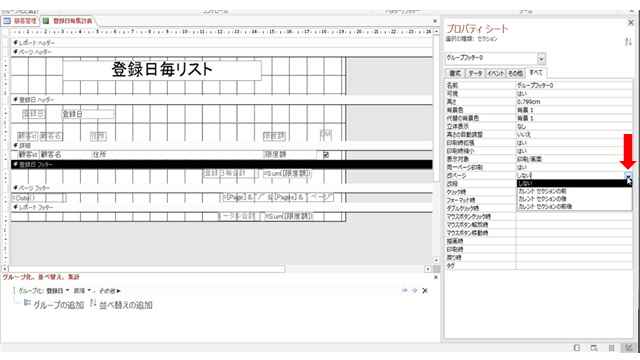
今回は、登録日フッターが表示された後に改ページを行いたいので、「カレントセクションの後」を選択します。「カレント」とは日本語で言うと「現在の」といった意味合いです。つまり「カレントセクション」とは、現在選択されているセクションという意味になります。現在、選択されているセクションは「登録日フッター」になりますので、「カレントセクション」とは「登録日フッター」ということになります。
下図の通り、レポートを印刷プレビューで確認すると登録日毎に改ページされていることが確認できます。
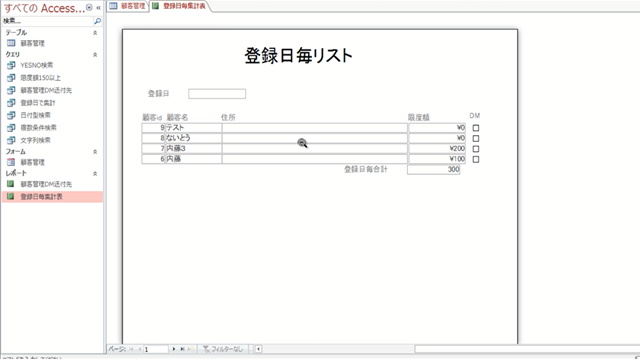
ただし、最終ページを確認するとトータル合計欄のみが改行されて表示されています。
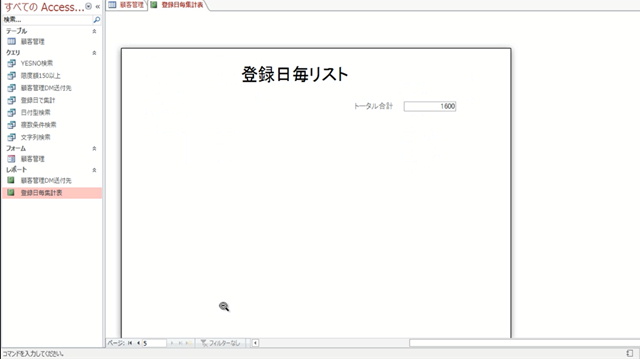
そこで、今度は登録日ヘッダーの前にて改ページを行ってみます。
登録日フッターのプロパティシートで「改ページ」の値を「カレントセクションの後」としましたが、初期の値であった「しない」に戻します。
先ほどと同様にして登録日ヘッダーを選択後にプロパティシートの改ページ欄の値が「しない」となっているところを「カレントセクションの前」を選択します。
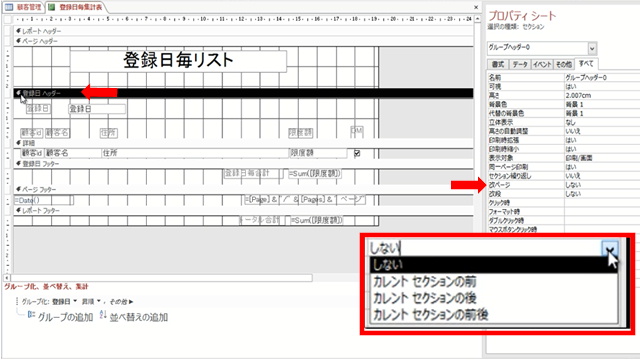
結果を印刷プレビューにて確認します。
下図の通り、最終ページを確認しても正しく表示されていることが確認できます。
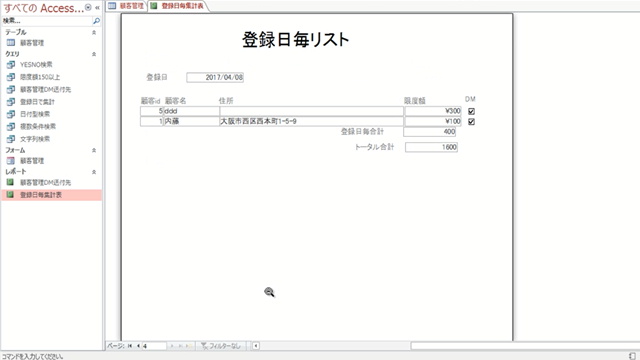
ニコニコチャンネル(月額固定で見放題)
http://ch.nicovideo.jp/ai-light
本記事に関連する動画講座を閲覧できます。一部の動画は無料でも閲覧できます。
当会では、Access・Excel・基本情報技術者・経営・経済などITと経営に関する各種動画を公開しております。
動画本数が多くなってきたため、以下にまとめサイトを作成しております。 https://t.co/3737ER3BNS #ニコニコ動画 #基本情報技術者 #Access
— アイライトIT経営研究会(アイ研)~ITと経営に関する情報を配信~相互フォローの支援をします。 (@IT01765612) June 4, 2020
YouTubeチャンネル(無料動画配信中)
https://www.youtube.com/user/ailightcom
ITと経営に関する動画を配信しております。
よろしければ、チャンネル登録をお願い致します。
無料から学べる講座
https://www.ai-light.com/itkeiei/
本記事に関連する動画講座をセット販売しております。
その他、ITと経営に関する動画もセット販売しております。
格安ホームページ制作所
https://www.ai-light.com/hp2
インターネットマーケティングに関する記事が無料で閲覧可能です。
株式会社アイライト公式HP
https://www.ai-light.com/
(Access・Excelでシステム開発会社を探されている法人様はこちら)
ITでお困りのことがございましたら、まずはご相談(コンサルティング)
https://www.ai-light.com/itconsulting.html
弊社は、主に中小企業様向けの業務システム開発、ホームページ制作、パソコンサポート、コンサルティングなど、ITに関する様々なサービスを格安で提供しております。
特に小規模な業務システム開発の分野では、主にAccess(アクセス)を利用した柔軟で効率的な開発を得意としており、関西でダントツの実績があります。
業務システム開発に関しては、以下のような内容で対応しております。
・顧客管理などの単機能なシステムは20万円~50万円が多い。
・受注から入金まで業務全体システムで100万円~350万円ぐらいが多い。
・Access(アクセス)-SQLserverで大規模システム開発は350万円~1500万円が多い。
詳細は、Access(アクセス)、Excel(エクセル)、WEBサイト製作による小規模システム開発のページをご参考ください。
大阪商工会議所からの推薦を受けて、中小企業庁運営の中小企業支援事業に専門家として登録されました。
通称ミラサポ。3回まで無料でのコンサルティングが可能です。ご興味がある方はご連絡ください。
https://www.mirasapo.jp/
(近畿大学にて非常勤講師も務めたバリバリの技術屋が経営する会社)
Access(アクセス)Excel(エクセル)SQL server バーコード Webシステムを使った業務システムのシステム開発の無料相談を受付中
株式会社 アイライト 担当:内藤 響(Naito Ko)
〒550-0005 大阪市西区西本町1丁目5番9号 日清ビル 5F
(四つ橋線 本町駅 24番出口すぐ)
まずは、メール・電話でご相談ください。
TEL : (06) 6599-8890 E-mail : info@ai-light.com
お電話が混んでいる場合が多いので、つながりにくい場合は
TEL : (06) 6535-5117までお願いします。
ニコニコチャンネルhttps://t.co/Rx4aLmaVZ4
ITと経営に関する動画を配信中です。月額固定で見放題です。一部の動画は無料にて閲覧可能です。#ニコニコ動画 #MSAccess #EXCEL #基本情報技術者試験 #起業 #ビジネス #iインターネットマーケティング
— アイライトIT経営研究会 (@IT01765612) April 19, 2020