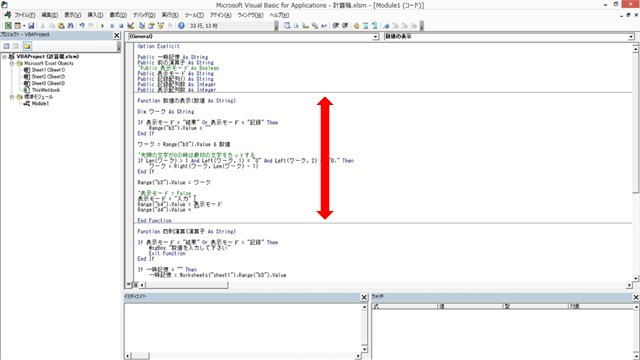以下は当記事に関連する動画です。本動画に関連する動画はすべてニコニコチャンネルにて閲覧可能です。
https://ch.nicovideo.jp/ai-light
本講座のシリーズは以下にて閲覧可能です。
https://www.nicovideo.jp/series/231329
本文に関連する動画は以下にて閲覧可能です。
今回は、EXCEL VBAの関数について説明をします。今回は関数の第1回目です。今回は以下の内容について説明をします。
1)はじめに
2)アイコンによるコメント化とコメントの解除
3)関数とは
4)関数を使用する理由
1)はじめに
前回に説明を行ったのは、以下のプログラムです。
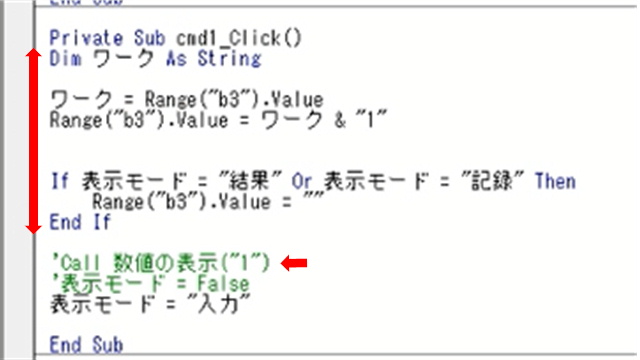
前回までで、上下矢印の部分の処理について説明をしました。本来でしたら、この部分での処理は
Call 数値の表示(“1”)
という部分で処理を行いたかったのですが、この部分をいきなり説明をするのは難しいかと思い、Callの前にシングルコーテーションを付けてこの部分をコメントとしていました。
‘Call 数値の表示(“1”)
上図のように、プログラムをコメント化するとその部分はプログラム処理には関係がなくなります。よくプログラム中の補足説明として活用しますが、今回のようにプログラムを記載した箇所を残しておきたい場合などにも、コメントを利用することが多いです。
特に、既存のプログラムを修正している場合などはいきなりプログラムを書き換えてしまうと、元には戻れなくなってしまうことがありますので、いつでも、最初の状態に戻れるように修正箇所をコメント化してプログラムを修正していくという方法はよく行われます。
実は、この
Call 数値の表示(“1”)
という部分が今回に説明を行う関数になっている部分です。
2)アイコンによるコメント化とコメントの解除
今回は、関数について説明を行いたいので、上図で上下矢印の部分はすべてコメントし、
‘Call 数値の表示(“1”)
はコメントではないようにします。
コメント化するには先ほどの説明をした通り、プログラム部分の前に「’」(シングルコーテーション) を付ければよいので、
Dim ワーク As String
の部分から手動で
‘ Dim ワーク As String
としていけばよいのですが、行数が多いとコメント化するのが面倒です。
そのような場合には、下図の通り、コメント化したい箇所を選択して右上の矢印で示したアイコンを選択すると選択した全体を1クリックでコメント化できます。
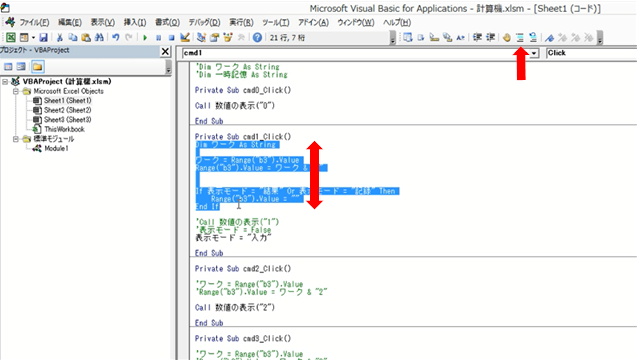
コメントのアイコンが表示されていない場合には、上図のメニュー欄から「表示」-「ツールバー」-「編集」を選択すると、コメントのアイコンが表示されるようになります。
次に
‘Call 数値の表示(“1”)
の部分のコメント化を解除するには、単に「’」を削除すればよいのですが、下図のようにコメントにしたい行にマウスのカーソルを合わせて、右上のアイコンを選択するとコメントを外すことが出来ます。
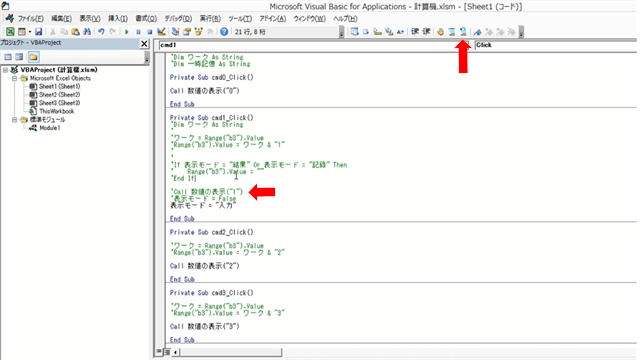
先ほどの説明でも記載しましたが、プログラムを修正する場合には、いきなり既存の部分に手を加えると元に戻れないので、修正箇所をコメント化して作業を行う場合がよくあります。
その場合に、やっぱり元に戻りたいということがありますので、一旦、コメント化した部分を非コメント化することはよくあるので、この2つのアイコンは良く使用します。
ボタン「1」を押した際の処理ですが、本来は下図の通り、
Call 数値の表示(“1”)
処理のみでその他の部分に関しては、これまでのプログラムを説明するために記載した箇所なので、一旦、コメントしました。
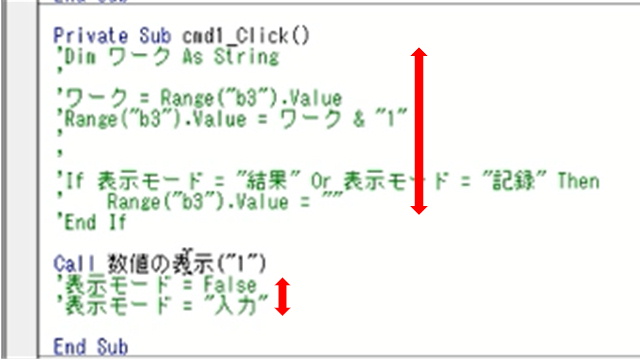
3)関数を使用する理由
関数である
Call 数値の表示(“1”)
の内容を確認するにはこの箇所にマウスのカーソルを合わせて、マウスの右クリックでメニューを表示し「定義」を選択します。
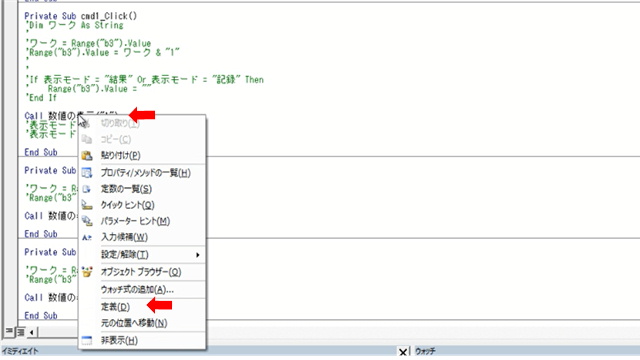
つまり、
Call 数値の表示(“1”)
の内容は、
Function 数値の表示(数値 As String)
~
End Function
までが処理の内容となっています。
つまり、関数とはある処理のかたまりであり、その処理のかたまりを
Call 関数名
という形で呼び出すことができる訳です。
4)関数を使用する理由
関数を定義する理由ですが、この事例では下図の通り電卓ような処理を行うものを想定しています。
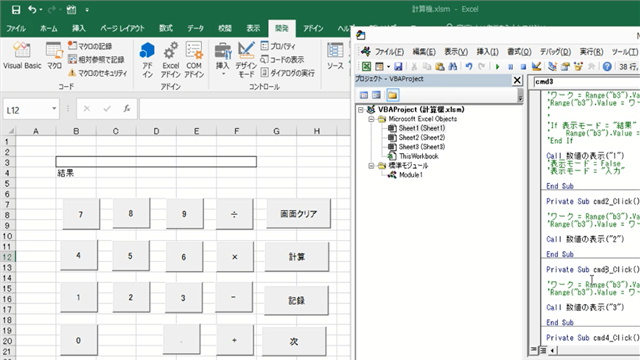
つまり、ボタン「1」を押すとセル番号「B3」に「1」と表示するのですが、同様にボタン「2」を押すとセル番号「B3」に「2」と表示します。つまり、ボタン「1」「2」~「9」までは、ほとんど同じ処理を行うわけです。
このようにほとんど同じ処理を各ボタン処理中に同じようなプログラムを記載するのは、非常に効率が悪いです。例えばボタン「1」の処理で不具合が見つかった時、その処理はボタン「2」~「9」までとほとんど同じ処理ですので同様の修正をボタン「2」~「9」まででも行う可能性が高くなります。
そのような場合に今回のようにその共通部分を関数という処理として定義して、各ボタンから関数を呼び出すようにすれば良いわけです。
ニコニコチャンネル(月額固定で見放題)
http://ch.nicovideo.jp/ai-light
本記事に関連する動画講座を閲覧できます。一部の動画は無料でも閲覧できます。
当会では、Access・Excel・基本情報技術者・経営・経済などITと経営に関する各種動画を公開しております。
動画本数が多くなってきたため、以下にまとめサイトを作成しております。 https://t.co/3737ER3BNS #ニコニコ動画 #基本情報技術者 #Access
— アイライトIT経営研究会(アイ研)~ITと経営に関する情報を配信~相互フォローの支援をします。 (@IT01765612) June 4, 2020
YouTubeチャンネル(無料動画配信中)
https://www.youtube.com/user/ailightcom
ITと経営に関する動画を配信しております。
よろしければ、チャンネル登録をお願い致します。
無料から学べる講座
https://www.ai-light.com/itkeiei/
本記事に関連する動画講座をセット販売しております。
その他、ITと経営に関する動画もセット販売しております。
格安ホームページ制作所
https://www.ai-light.com/hp2
インターネットマーケティングに関する記事が無料で閲覧可能です。
株式会社アイライト公式HP
https://www.ai-light.com/
(Access・Excelでシステム開発会社を探されている法人様はこちら)
ITでお困りのことがございましたら、まずはご相談(コンサルティング)
https://www.ai-light.com/itconsulting.html
弊社は、主に中小企業様向けの業務システム開発、ホームページ制作、パソコンサポート、コンサルティングなど、ITに関する様々なサービスを格安で提供しております。
特に小規模な業務システム開発の分野では、主にAccess(アクセス)を利用した柔軟で効率的な開発を得意としており、関西でダントツの実績があります。
業務システム開発に関しては、以下のような内容で対応しております。
・顧客管理などの単機能なシステムは20万円~50万円が多い。
・受注から入金まで業務全体システムで100万円~350万円ぐらいが多い。
・Access(アクセス)-SQLserverで大規模システム開発は350万円~1500万円が多い。
詳細は、Access(アクセス)、Excel(エクセル)、WEBサイト製作による小規模システム開発のページをご参考ください。
大阪商工会議所からの推薦を受けて、中小企業庁運営の中小企業支援事業に専門家として登録されました。
通称ミラサポ。3回まで無料でのコンサルティングが可能です。ご興味がある方はご連絡ください。
https://www.mirasapo.jp/
(近畿大学にて非常勤講師も務めたバリバリの技術屋が経営する会社)
Access(アクセス)Excel(エクセル)SQL server バーコード Webシステムを使った業務システムのシステム開発の無料相談を受付中
株式会社 アイライト 担当:内藤 響(Naito Ko)
〒550-0005 大阪市西区西本町1丁目5番9号 日清ビル 5F
(四つ橋線 本町駅 24番出口すぐ)
まずは、メール・電話でご相談ください。
TEL : (06) 6599-8890 E-mail : info@ai-light.com
お電話が混んでいる場合が多いので、つながりにくい場合は
TEL : (06) 6535-5117までお願いします。
ニコニコチャンネルhttps://t.co/Rx4aLmaVZ4
ITと経営に関する動画を配信中です。月額固定で見放題です。一部の動画は無料にて閲覧可能です。#ニコニコ動画 #MSAccess #EXCEL #基本情報技術者試験 #起業 #ビジネス #iインターネットマーケティング
— アイライトIT経営研究会 (@IT01765612) April 19, 2020