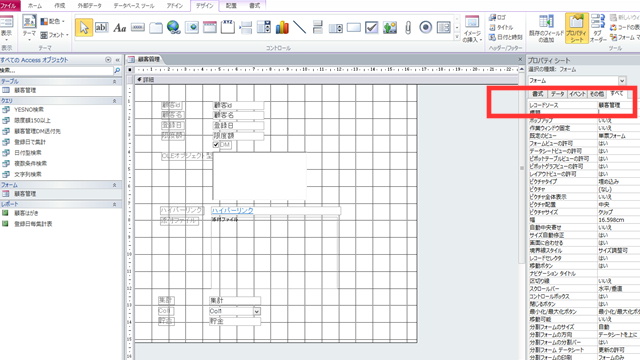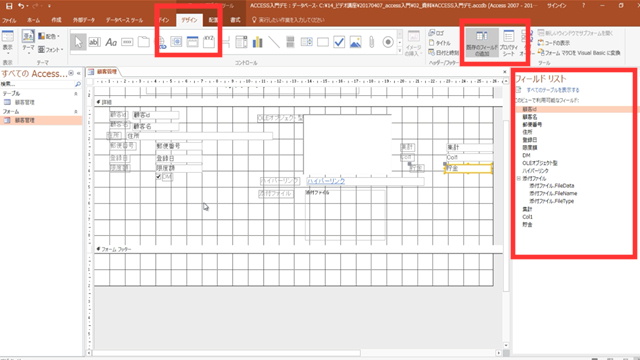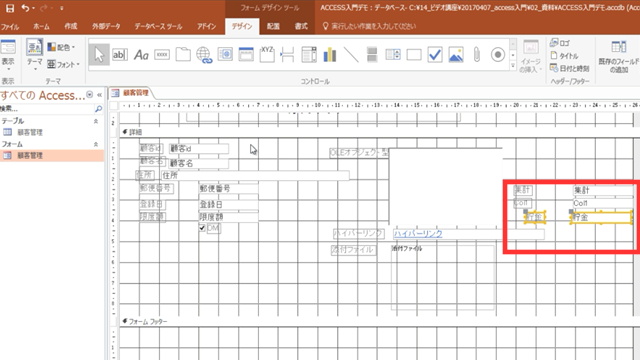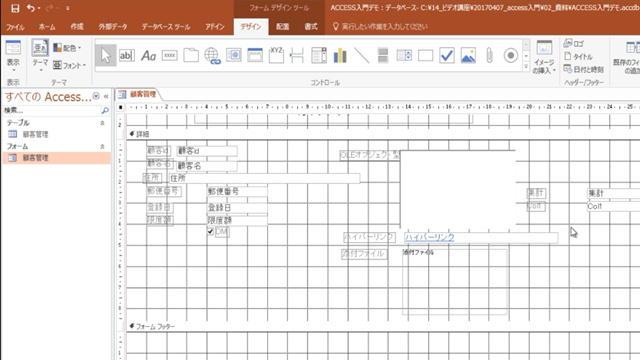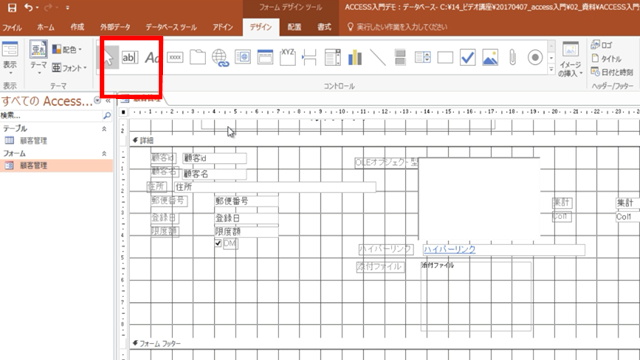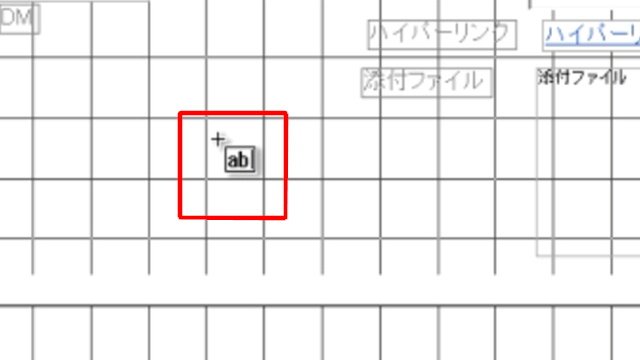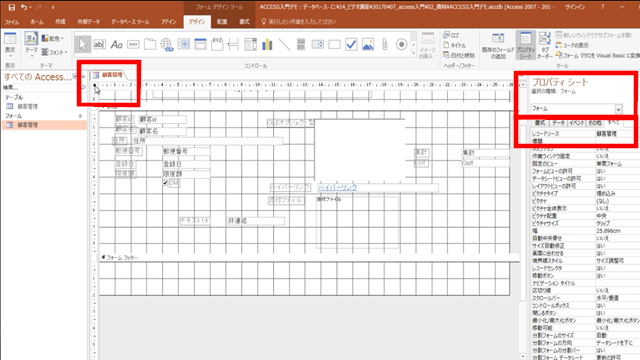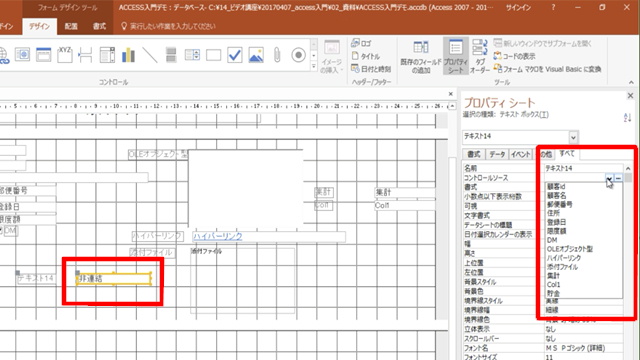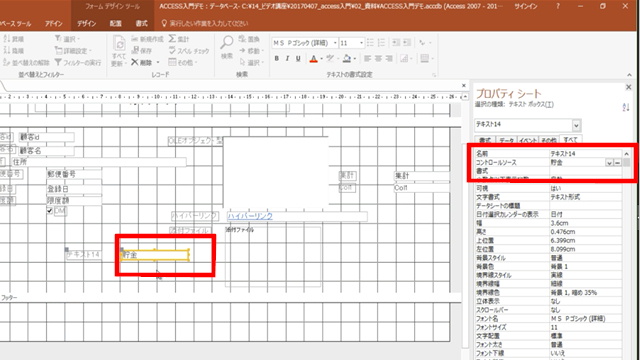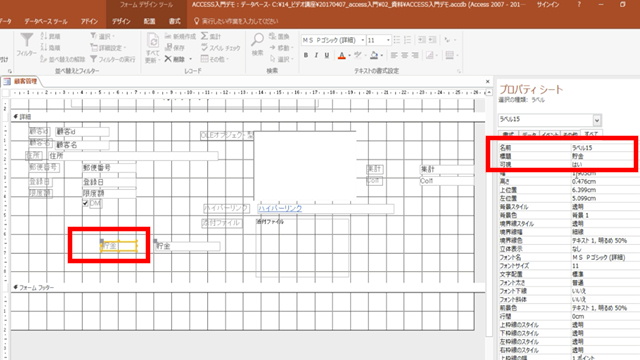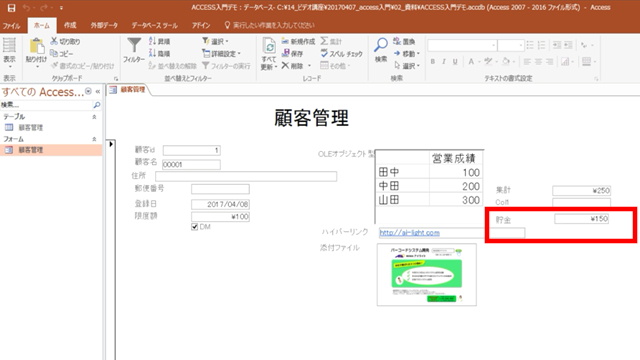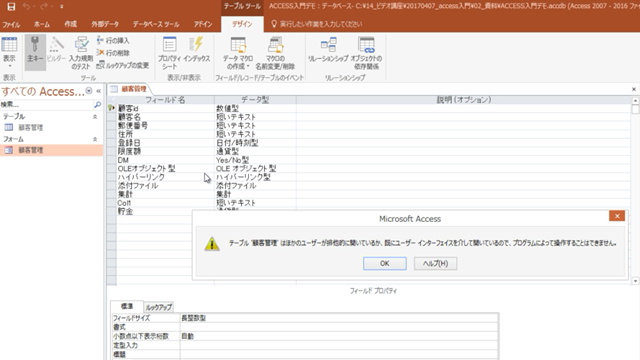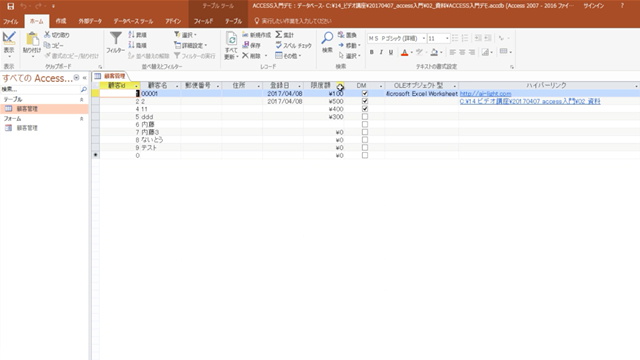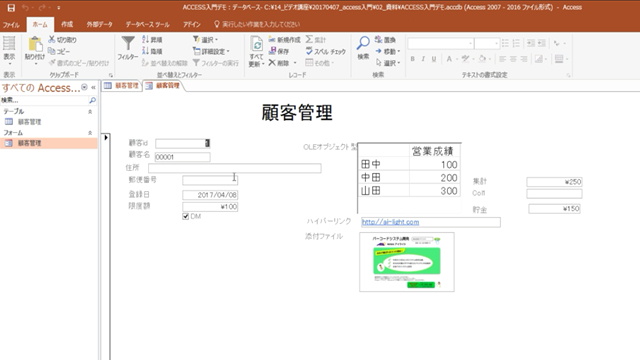以下は当記事に関連する動画です。本動画に関連する動画はすべてニコニコチャンネルにて閲覧可能です。
https://ch.nicovideo.jp/ai-light
今回は、フォームにテキストボックスを手動で設定する方法について説明をします。
本稿では、以下の内容について解説を行っております。
1)フィールドリストからの項目追加
2)フォームからテキストボックスを消す
3)フォームにラベルとテキストボックスを追加する
4)ラベルの表示を更新する
5)フォームを開く
1)フィールドリストからの項目追加
以前に説明をした内容の繰り返しとなりますが、フォームがテーブルと連結している場合とは、下図の通り、フォームのプロパティのレコードソース欄でテーブルを選択している状態です。下図はフォームをデザインビューにて閲覧していますが、フォームがテーブルと連結している状態でフォームを開くとフォーム上でテーブルのデータを閲覧したり、データを追加・変更・削除ができるようになります。
この状態で、下図の通りに上中部のデザインタブを選択した状態で、上右部の「既存のフィールドの追加」を選択すると、右部のようなフィールドリストが表示されます。
このフィールドリストにはレコードソースで選択をしているテーブルに属する項目が表示されます。フィールドリストからフォームに表示したい項目をドラッグ&ドロップでフォームに持ってくるとフォームに表示したい項目が表示されるようになります。
フィールドリストから項目を選択する方法については、以前に解説をしましたので、今回は、この方法ではなくテキストボックスを手動で設定していく方法について説明をします。
2)フォームからテキストボックスを消す
現在は、フォームにすべての項目が表示されているので、新たに追加できる項目はありません。一旦、「貯金」というテキストボックスとラベルを削除します。下図の通りに、「貯金」というテキストボックスとラベルをマウスで範囲選択します。
選択された状態で、「Delete」キーを押すと、下図の通りに「貯金」というテキストボックスとラベルが削除できます。
3)フォームにラベルとテキストボックスを追加する
「貯金」というテキストボックスとラベルを作成します。下図の通り、「デザイン」タグから赤枠で囲ったテキストボックスを選択します。
テキストボックスを選択すると下図の通り、マウスポインタのアイコンが変わりますので、その状態で配置したい場所でマウスをクリックします。
そうすると、下図の通りにラベルとテキストボックスが表示されます。
テキストボックス内の表記が「非連結」となっています。非連結とはこのテキストボックスがテーブルのどの項目とも紐付けされていないことを示しています。
連結されている状態とは、例えば上図でいうと赤枠で囲った左上に「限度額」と表記されたテキストボックスがあります。これは、この項目が「顧客管理」というテーブルの「限度額」項目に紐付けされている場合にこのように表記されます。
この場合、フォームを開くとテキストボックス欄に「顧客管理」テーブルの「限度額」項目の値が表示されます。
繰返しの説明になりますが、現在、開いているフォームは、そもそも「顧客管理」というテーブルと連結されています。具体的に確認する方法は、下図の通りフォームの左上を選択すると、右側のプロパティシートの上部が選択の種類:フォームとなっており、フォームのプロパティシートが表示されていることを確認します。右側のプロパティシートで下側の赤枠をみるとレコードソースという欄が「顧客管理」となっています。
この状態が、フォームを「顧客管理」テーブルと連結している状態です。
右側にプロパティシートが表示されていない場合には、「デザイン」タグからプロパティシートアイコンを選択して下さい。
フォームが「顧客管理」テーブルと連結している状態で、下図の通りに、先程、作成した左側のテキストボックスを選択します。すると、右側のプロパティシートがテキストボックスに代わります。この状態がテキストボックスのプロパティを表示している状態です。ここで、右側のコントロールソースのコンボボックス(下向き矢印)を選択すると、候補として顧客テーブルの項目が表示されます。
今回は、先程に削除したテキストボックスを作成します。つまり、テキストボックスを「顧客管理」テーブルの「貯金」項目と連結したいと思います。すでに上図のコンボボックスには「顧客管理」テーブルの項目が表示されていますから、その中から、下図の右側の通り「貯金」を選択します。すると、左側のテキストボックス内の表記が「非連結」から「貯金」に変わったことが確認できます。
4)ラベルの表示を更新する
次にラベル表示名の変更方法について説明をします。下図の通りに、ラベルを選択し、「テキスト14」と記載された箇所をクリックするとラベル表示名を変更できるようになります。
下図の通りに、ラベルに直接「貯金」と入力しました。
あるいは、プロパティシートでラベル表示名を入力することもできます。下図の通りに、下図左でラベルを選択後に、下図右のプロパティシート内の標題という部分に入力することでも、ラベル表示名を変更することができます。
5)フォームを開く
現在はデザインビューでフォームを開いているので、デザインビューで開いているフォームを閉じてから、フォームを開くと下図のようになります。右側の貯金欄には、テーブル「顧客管理」の貯金項目の値が表示されていることが確認できます。
注意が必要なのは、下図の通り「顧客管理」テーブルをデザインビューで開いている状態で、「顧客管理」フォームをダブルクリックして開こうすると、エラーメッセージ「テーブル‘顧客管理’はほかのユーザーが排他的に開いているか、既にユーザーインターフェイスを介して開いているので、プログラムによって操作することはできません。」が表示されて「顧客管理」フォームを開くことが出来ません。
ただし、下図の通りに「顧客管理」テーブルを入力・編集モードで開いているとします。
この状態で、下図の通りに「顧客管理」フォームをダブルクリックで開くと通常に開くことができます。
システム関連の学習を独学で行っている場合には、このように一見、何でもないようなことでエラーが出てしまった場合に、前に進めることができなくなってしまうことがよくあります。やはり、システム関連の学習は操作が伴うものなので、ある程度は熟練した人に教えてもらえる環境にあるとベストです。
ただ、そのように決して恵まれた環境にいる方ばかりではありません。
このエラーに関しては、データベース関連の知識がある方でしたら、Accessの操作にはあまり詳しくない方でも、エラーメッセージ「テーブル‘顧客管理’はほかのユーザーが排他的に開いているか、既にユーザーインターフェイスを介して開いているので、プログラムによって操作することはできません。」という内容を見ることによって、何となくエラーの内容が理解できるはずです。
つまりはある程度の知識や経験を積むと、他の人に教えてもらわなくても自己解決できるようになります。そこに至るまでは学習に我慢が必要です。何気ないエラーの解決に1週間など非常に時間を要することがあるかもしれませんが、その経験が次のエラー解決に活きてきます。
また、初学者の方に多いのは、エラーメッセージの内容を読まない・理解しようとしないということがあります。エラーメッセージの内容は問題解決のヒントとなりますから、その内容を理解するように努めていただければと思います。
ニコニコチャンネル(月額固定で見放題)
http://ch.nicovideo.jp/ai-light
本記事に関連する動画講座を閲覧できます。一部の動画は無料でも閲覧できます。
YouTubeチャンネル(無料動画配信中)
https://www.youtube.com/user/ailightcom
ITと経営に関する動画を配信しております。
よろしければ、チャンネル登録をお願い致します。
無料から学べる講座
https://www.ai-light.com/itkeiei/
本記事に関連する動画講座をセット販売しております。
その他、ITと経営に関する動画もセット販売しております。
格安ホームページ制作所
https://www.ai-light.com/hp2
インターネットマーケティングに関する記事が無料で閲覧可能です。
株式会社アイライト公式HP
https://www.ai-light.com/
(Access・Excelでシステム開発会社を探されている法人様はこちら)
ITでお困りのことがございましたら、まずはご相談(コンサルティング)
https://www.ai-light.com/itconsulting.html
弊社は、主に中小企業様向けの業務システム開発、ホームページ制作、パソコンサポート、コンサルティングなど、ITに関する様々なサービスを格安で提供しております。
特に小規模な業務システム開発の分野では、主にAccess(アクセス)を利用した柔軟で効率的な開発を得意としており、関西でダントツの実績があります。
業務システム開発に関しては、以下のような内容で対応しております。
・顧客管理などの単機能なシステムは20万円~50万円が多い。
・受注から入金まで業務全体システムで100万円~350万円ぐらいが多い。
・Access(アクセス)-SQLserverで大規模システム開発は350万円~1500万円が多い。
詳細は、Access(アクセス)、Excel(エクセル)、WEBサイト製作による小規模システム開発のページをご参考ください。
大阪商工会議所からの推薦を受けて、中小企業庁運営の中小企業支援事業に専門家として登録されました。
通称ミラサポ。3回まで無料でのコンサルティングが可能です。ご興味がある方はご連絡ください。
https://www.mirasapo.jp/
(近畿大学にて非常勤講師も務めたバリバリの技術屋が経営する会社)
Access(アクセス)Excel(エクセル)SQL server バーコード Webシステムを使った業務システムのシステム開発の無料相談を受付中
株式会社 アイライト 担当:内藤 響(Naito Ko)
〒550-0005 大阪市西区西本町1丁目5番9号 日清ビル 5F
(四つ橋線 本町駅 24番出口すぐ)
まずは、メール・電話でご相談ください。
TEL : (06) 6599-8890 E-mail : info@ai-light.com
お電話が混んでいる場合が多いので、つながりにくい場合は
TEL : (06) 6535-5117までお願いします。
ニコニコチャンネルhttps://t.co/Rx4aLmaVZ4
ITと経営に関する動画を配信中です。月額固定で見放題です。一部の動画は無料にて閲覧可能です。#ニコニコ動画 #MSAccess #EXCEL #基本情報技術者試験 #起業 #ビジネス #iインターネットマーケティング
— アイライトIT経営研究会 (@IT01765612) April 19, 2020