以下は当記事に関連する動画です。本動画に関連する動画はすべてニコニコチャンネルにて閲覧可能です。
https://ch.nicovideo.jp/ai-light
今回は、フォームヘッダー、フォームフッター及びテキストとラベルの連結についてご説明をします。具体的には以下の内容で説明を行います。
1)フォームヘッダー、詳細、フォームフッターとは
2)詳細セクションの高さを変更する
3)フォームヘッダー、詳細、フォームフッターの違い
4)ラベルとテキストボックスの関連
5)テキストボックスのみを動かす
6)ラベルとテキストボックスの連結を解消する
7)ラベルとテキストボックスを連結する
1)フォームヘッダー、詳細、フォームフッターとは
フォームをデザインビューで開くと下図の通り、上段が「フォームヘッダー」セクション、中段は「詳細」セクション、下段が「フォームフッター」セクションとなっています。
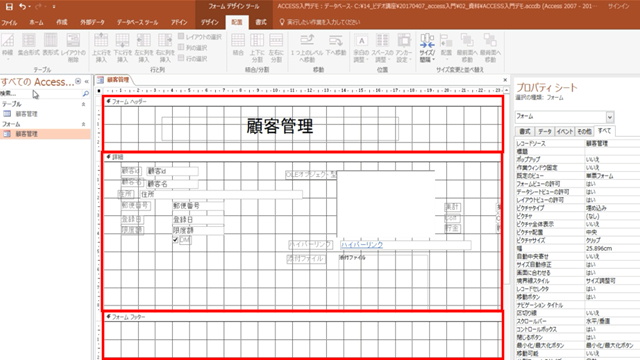
フォームヘッダー、詳細、フォームフッターセクションについて理解するために、詳細セクションの高さを大きくして、その時の状況を確認したいと思います。
2)詳細セクションの高さを変更する
詳細セクションの高さを変更するには、下図の通りにフォームフッターの上のバーあたりにカーソルをあてるとマウスポインタのアイコンが変わります。
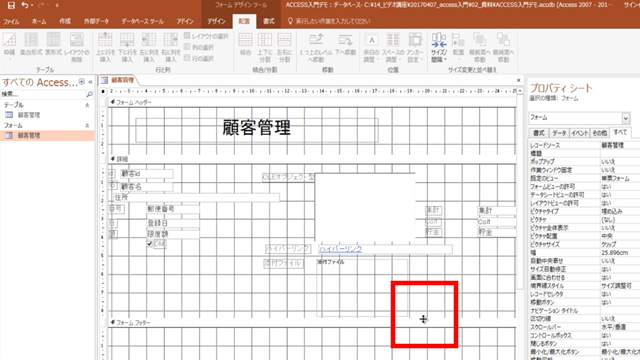
その状態でマウスをドラッグして画面下にマウスを動かしてドロップすると、下図のように詳細セクションの高さを変えることができます。
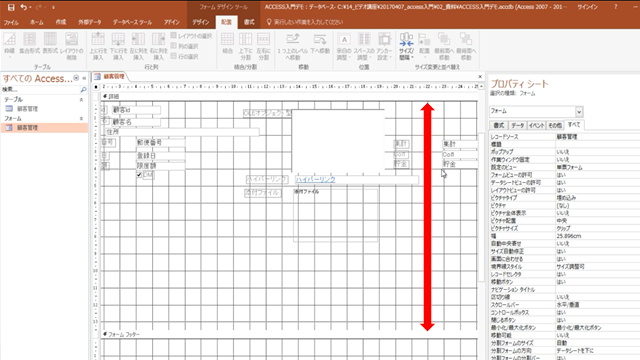
3)フォームヘッダー、詳細、フォームフッターの違い
この状態でデザインビューを一旦、終了し、フォームを開くと下図のようになります。右端のスクロールは画面上部になっています。
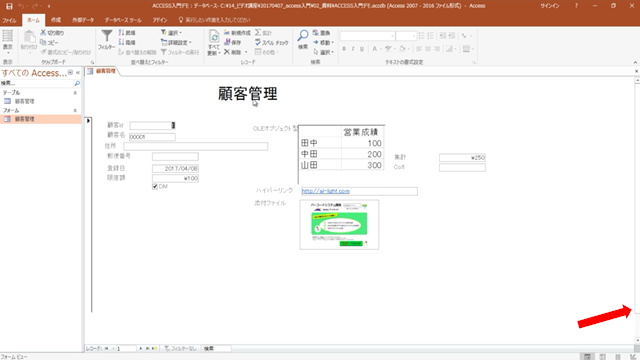
下図の通り、スクロールを下に動かしてみます。すると、フォームヘッダー部分の表示は変わらず、詳細セクションのみが動いているのがわかると思います。上図では詳細セクションの左上の項目が顧客idという項目が表示されていますが、下図では詳細セクションの左上の項目が住所項目になっているのがわかると思います。
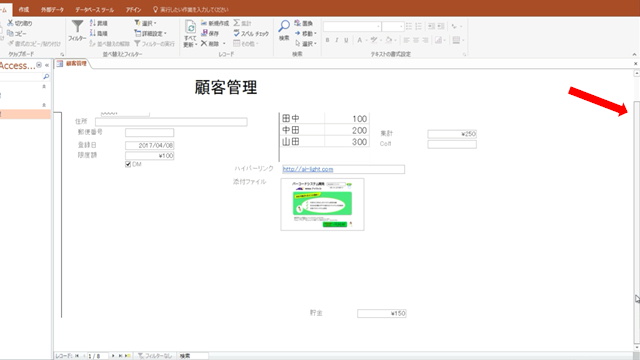
つまり、フォームヘッダーとフォームフッターはスクロールされずに常に画面に表示されています。
フォームヘッダーとフォームフッターを具体的にどのように使用するかというと、例えば、フォームヘッダーやフォームフッターにボタンを配置するなどがあります。
更新ボタンなどを詳細セクションの上部に配置したとします。さらに、詳細セクションに入力したい項目を並べたとします。入力する項目が非常に多い場合にすべての入力が終わって更新ボタンを押すには、画面がスクロールしてしまい更新ボタンが画面表示から消えてしまう可能性があります。その場合には、再度、スクロールして上部に戻ってから、更新ボタンをクリックする必要があり、非常に面倒です。
そのような場合に更新ボタンをフォームヘッダーに配置していると、常にボタンが画面上に表示されている訳ですから、いちいちスクロールしなくてもよくなります。そのような場合に便利かと思います。
例えば、下図のようにフォームヘッダーの高さを大きくした場合にはどのようになるでしょうか。
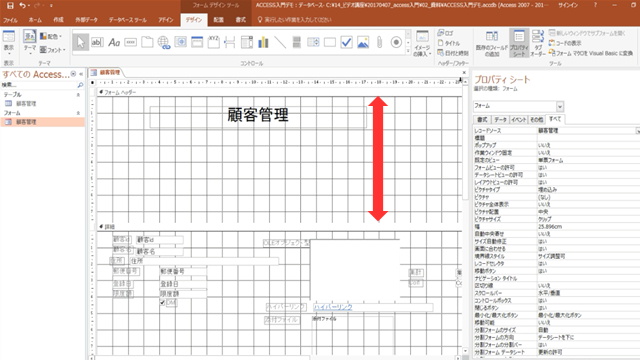
デザインモードを終了しフォームを開くと下図のようになります。上部の矢印部分がフォームヘッダーセクションとして定義された部分、中部の矢印が詳細セクションとして定義された部分で、下部がフォームフッターセクションとして定義された部分になります。

画面のスクロールは詳細セクション部分しか行われませんので、非常に見にくいフォームとなってしまいます。また、フォームヘッダーやフォームフッターを大きくしてしまうと、場合によっては、詳細セクションが全く表示されなくなってしまいますので、注意が必要です。
自身で制作したシステムを自身のパソコンで使用する場合には、詳細セクションが全く表示されないといったミスは起こさないかと思います。しかし、システム開発を仕事としていて、お客様先でシステムを稼働させる場合はどうでしょうか。
ディスプレイは非常に大きなものから小さなものまで様々なサイズがあります。例えば、自身のディスプライが非常に大きい場合には注意が必要です。自身のパソコンではきれいに表示されていても、お客様先のディスプレイが非常に小さい場合には、詳細セクションが表示されないなどの問題が発生するかもしれません。
パソコンを使用する環境はまちまちなので、単にプログラムを制作するだけではなく、パソコン機器やその周辺機器についても注意を払うことが重要です。
4)ラベルとテキストボックスの関連
下図の通り、テキストボックスを選択します。テキストボックスはフォームを起動した際は、入力エリアになる部分です。下図の枠で囲まれた部分の右側の部分に該当します。
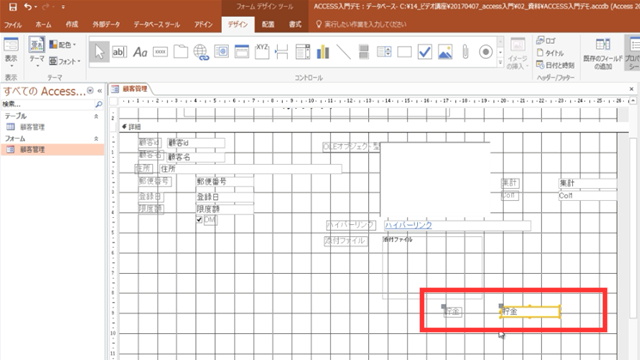
左側の部分はラベルになり、項目の見出しとなる部分です。
テキストボックスをマウスでドラッグして、移動させたい場所でドロップすると下図の通りにテキストボックスとそれに対となるラベルも同時に移動させることができます。
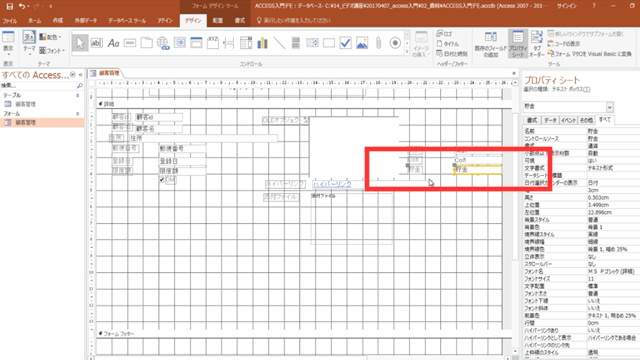
ラベルはテキストボックスに入力する内容を記載しますので、ラベルとテキストボックスは対になっている項目です。そのため、テキストボックスを稼働させた場合にラベルも同時に動いた方が都合の良い場合が多いかと思います。
5)テキストボックスのみを動かす
テキストボックスのみを動かしたい時もあるかと思います。例えば、ラベルとテキストボックスの間隔を詰めたい場合などです。その場合には、下図の通り、テキストボックスを選択すると左上に灰色の四角が現れます。
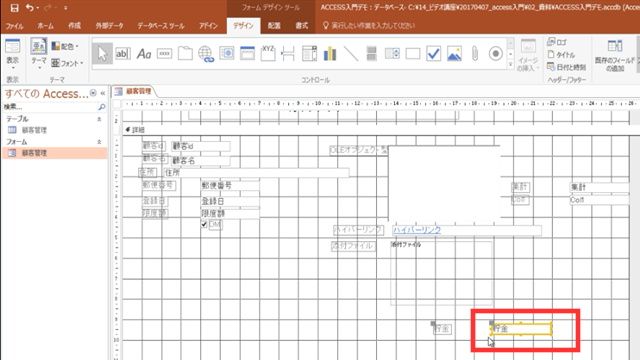
その部分にマウスのカーソルを合わせると下図の通りにマウスカーソルの形が変わります。
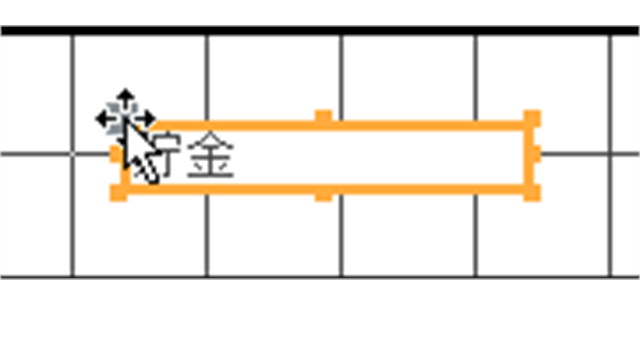
その状態で、ドラッグして移動先の場所でドロップすると下図の通りにテキストボックスのみを動かすことができます。テキストボックスを動かした結果、ラベルとテキストボックスの間隔が縮まりました。
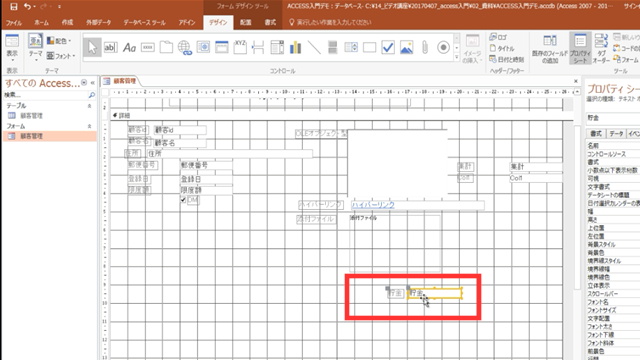
6)ラベルとテキストボックスの連結を解消する
ラベルとテキストボックスが対になっている状態を外したいということもあるかと思います。その場合の方法について説明をします。下図の通り、ラベルを選択してキーボードの「CTRL」キーを押しながら、「X」キーを押します。
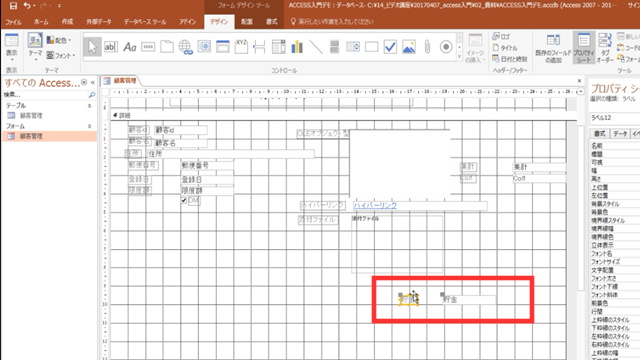
そうすると、ラベルが一旦、ディスプレイから消えます。その後、キーボードの「CTRL」キーを押しながら、「V」キーを押します。すると下図の通り、離れた箇所にラベルが再度、表示されます。
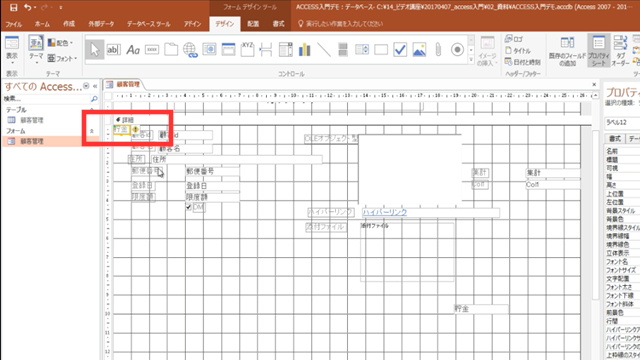
キーボードの「CTRL」キーを押しながら「X」キーという操作は、Windowsの
アプリケーションに多く採用されている機能で、データの切取り処理です。同様にキーボードの「CTRL」キーを押しながら「V」キーを押す操作は、データの貼付け処理です。
要するに一旦、ラベルを切り取ることによってラベルが消えることから、ラベルとテキストボックスの関連が解消されます。その後、ラベルを張り付けることによって、先程に消したラベルを再表示させる訳です。
7)ラベルとテキストボックスを連結する
関連付けられていないラベルとテキストボックスを関連付ける方法について説明をします。下図の通りにラベルを選択し、キーボードの「CTRL」キーを押しながら、「X」キーを押します。そうすると、一旦、ラベルが削除されます。
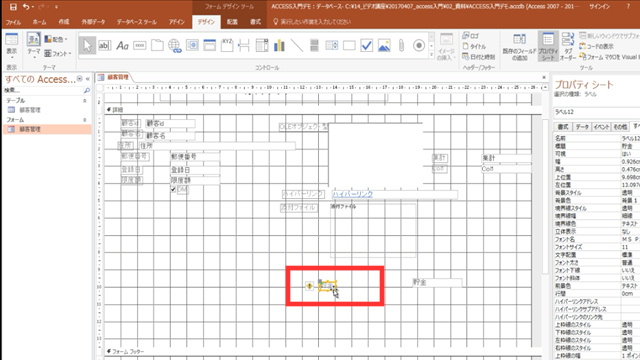
下図の通り、ラベルが消えている状態で関連付けたいテキストボックスを選択しキーボードの「CTRL」キーを押しながら「V」キーを押します。
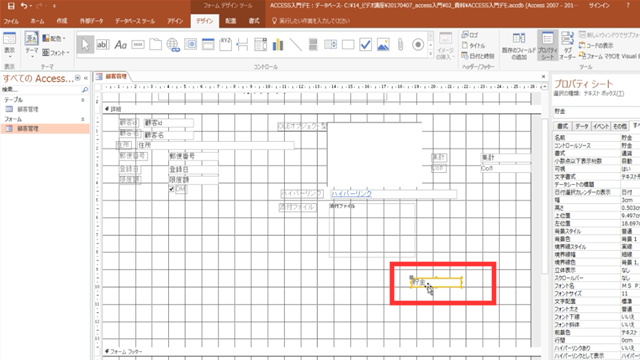
そうすると、下図の通りに再度、ラベルが表示されます。この時に先ほどに選択していたテキストボックスにラベルが関連付けられます。
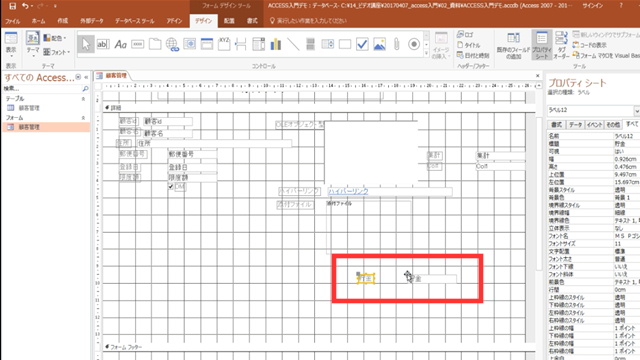
ニコニコチャンネル(月額固定で見放題)
http://ch.nicovideo.jp/ai-light
本記事に関連する動画講座を閲覧できます。一部の動画は無料でも閲覧できます。
YouTubeチャンネル(無料動画配信中)
https://www.youtube.com/user/ailightcom
ITと経営に関する動画を配信しております。
よろしければ、チャンネル登録をお願い致します。
無料から学べる講座
https://www.ai-light.com/itkeiei/
本記事に関連する動画講座をセット販売しております。
その他、ITと経営に関する動画もセット販売しております。
格安ホームページ制作所
https://www.ai-light.com/hp2
インターネットマーケティングに関する記事が無料で閲覧可能です。
株式会社アイライト公式HP
https://www.ai-light.com/
(Access・Excelでシステム開発会社を探されている法人様はこちら)
ITでお困りのことがございましたら、まずはご相談(コンサルティング)
https://www.ai-light.com/itconsulting.html
弊社は、主に中小企業様向けの業務システム開発、ホームページ制作、パソコンサポート、コンサルティングなど、ITに関する様々なサービスを格安で提供しております。
特に小規模な業務システム開発の分野では、主にAccess(アクセス)を利用した柔軟で効率的な開発を得意としており、関西でダントツの実績があります。
業務システム開発に関しては、以下のような内容で対応しております。
・顧客管理などの単機能なシステムは20万円~50万円が多い。
・受注から入金まで業務全体システムで100万円~350万円ぐらいが多い。
・Access(アクセス)-SQLserverで大規模システム開発は350万円~1500万円が多い。
詳細は、Access(アクセス)、Excel(エクセル)、WEBサイト製作による小規模システム開発のページをご参考ください。
大阪商工会議所からの推薦を受けて、中小企業庁運営の中小企業支援事業に専門家として登録されました。
通称ミラサポ。3回まで無料でのコンサルティングが可能です。ご興味がある方はご連絡ください。
https://www.mirasapo.jp/
(近畿大学にて非常勤講師も務めたバリバリの技術屋が経営する会社)
Access(アクセス)Excel(エクセル)SQL server バーコード Webシステムを使った業務システムのシステム開発の無料相談を受付中
株式会社 アイライト 担当:内藤 響(Naito Ko)
〒550-0005 大阪市西区西本町1丁目5番9号 日清ビル 5F
(四つ橋線 本町駅 24番出口すぐ)
まずは、メール・電話でご相談ください。
TEL : (06) 6599-8890 E-mail : info@ai-light.com
お電話が混んでいる場合が多いので、つながりにくい場合は
TEL : (06) 6535-5117までお願いします。
ニコニコチャンネルhttps://t.co/Rx4aLmaVZ4
ITと経営に関する動画を配信中です。月額固定で見放題です。一部の動画は無料にて閲覧可能です。#ニコニコ動画 #MSAccess #EXCEL #基本情報技術者試験 #起業 #ビジネス #iインターネットマーケティング
— アイライトIT経営研究会 (@IT01765612) April 19, 2020



