以下は当記事に関連する動画です。本動画に関連する動画はすべてニコニコチャンネルにて閲覧可能です。
https://ch.nicovideo.jp/ai-light
今回は、前回に引き続きテキストボックスの各種設定について説明をします。
本稿では、以下の内容について解説を行っております。
1)テキストボックスの背景色を変える
2)テキストボックスの背景色の各種色設定
3)テキストボックスの文字色を変更する
4)IMEモードの切り替え
1)テキストボックスの背景色を変える
前回は、下図の通りに貯金というテキストボックスに対して、右側のプロパティシートの「…」ボタンを押すと色選択画面が起動しますので、そちらから黄色を選択しました。
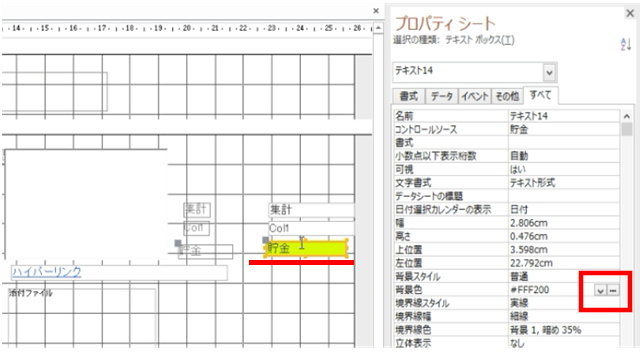
その結果、プロパティシートの背景色欄に「#FFF200」が入り貯金というテキストボックスの背景色が黄色に変わりました。
今回はその他のテキストボックスの背景色を変える方法について説明をします。
下図の通り、プロパティシートの背景色の下矢印ボタンを押すことによっても、背景色をリストから選択できます。
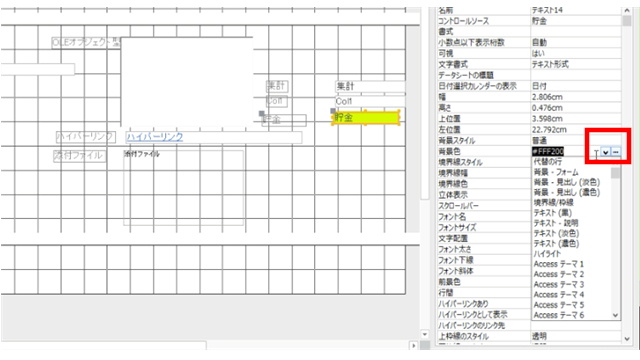
下図の通り、プロパティシートの背景色の下矢印を押した際のリストから「背景-見出し(淡色)」を選択すると、該当のテキストボックスの色が薄い灰色となります。
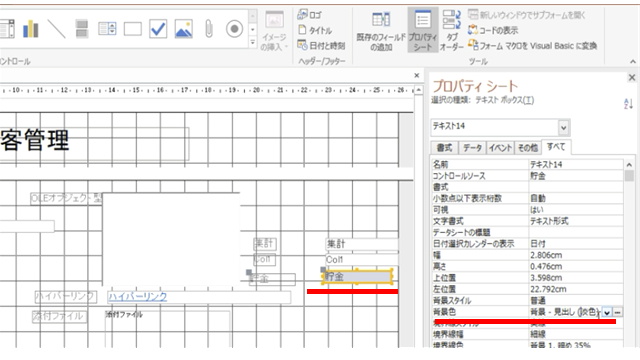
2)テキストボックスの背景色の各種色設定
下図の通り、プロパティシートの背景色の下矢印を押した際のリストから「背景-見出し(濃色)」を選択すると、該当のテキストボックスの色が濃い灰色となります。
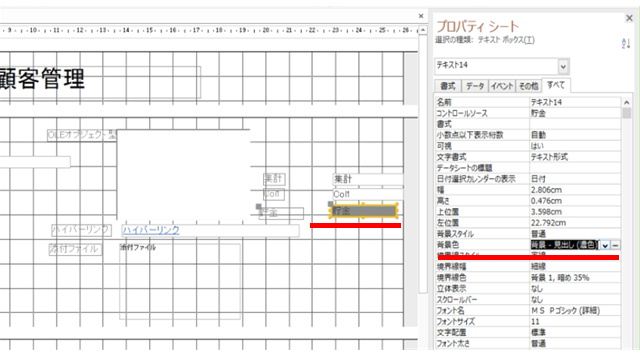
下図の通り、プロパティシートの背景色の下矢印を押した際のリストから「Accessテーマ1」を選択すると、該当のテキストボックスの色が白色となります。
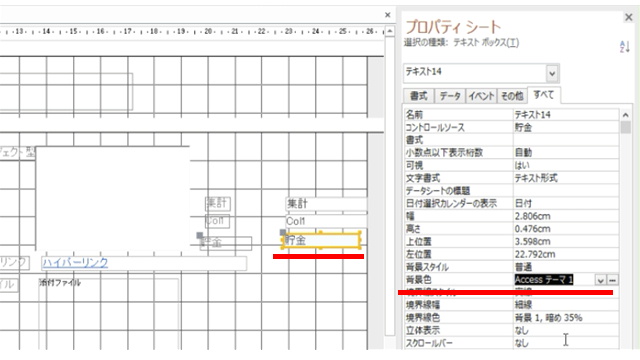
下図の通り、プロパティシートの背景色の下矢印を押した際のリストから「Accessテーマ2」を選択すると、該当のテキストボックスの色が薄い青色となります。

テキストボックスの背景色を変える際には、画面に統一感を与えることが重要です。例えば、入力欄は黄色にして非入力欄(計算されて表示される箇所等)は灰色にするなどです。そのため、ある程度、決まった色から選択する方が画面に統一感を出しやすいかもしれません。そのような意味でも、矢印の選択内容から色を選択するのは統一感を出しやすいと思います。
下図の通り、詳細な背景色を選択したい場合には、プロパティシートの背景色の「…」ボタンを押すと色のリストが表示されますので、そのリストから「その他の色(M)」を選択します。
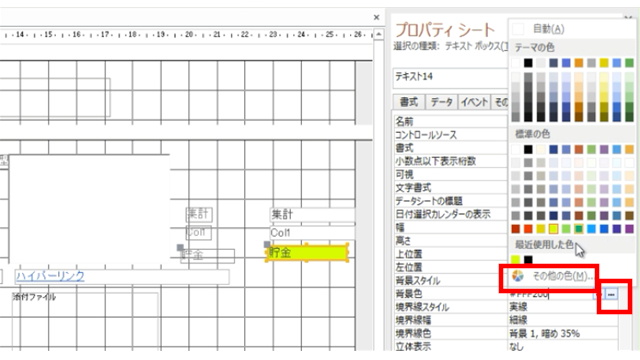
すると、下図の通りに「色の設定」画面が表示されます。選択したい場所で色を選択して「OK」ボタンを押すと色が選択されます。
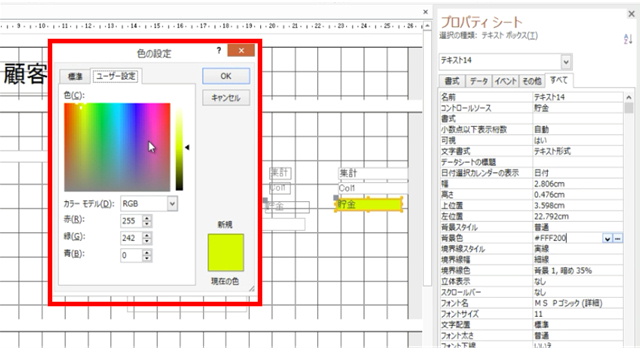
3)テキストボックスの文字色を変更する
下図の通り、背景色を暗目に設定しました。
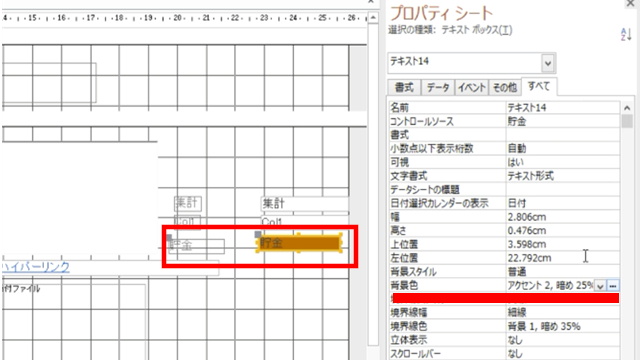
そうすると、文字が黒色なので背景色を暗目の色に設定すると文字が非常に見にくくなってしまいます。このような場合には、背景色か文字色のどちらかを薄めの色にすると見やすくなるかと思います。そこで、今回は、文字の方を薄めの色に設定したいと思います。
下図の通り、テキストボックスを選択した後に、プロパティシートで前景色を選択します。「…」ボタンを押すとカラーを選択できるようになります。
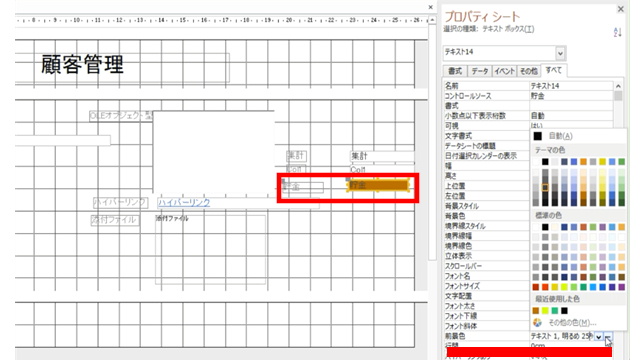
下図の通り、文字色を薄い灰色を選択しました。すると文字色が変更になったのが確認できます。文字色を薄い色を選択したので、若干、見やすくなったように思います。
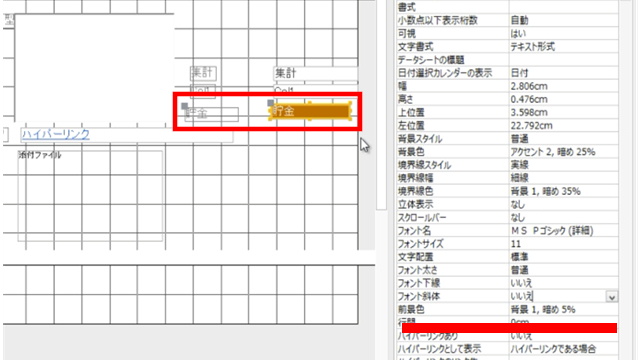
4)IMEモードの切り替え
下図の通り、郵便番号の欄に文字を入力すると全角で入力されているのがわかります。
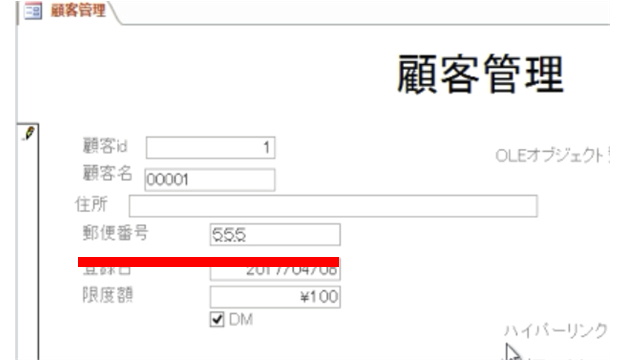
そもそも郵便番号の欄には、必ず数値ないし“-”しか入力されませんので、全角が入力されることはありません。また、現在は郵便番号欄が全角の設定になっているので、入力の度に半角設定に変更が必要です。
このように、英数字のみしか入力されない項目は、最初から英数字のみしか入力しないモードに設定を行っていると便利です。
下図の通り、フォームをデザインビューで開き直します。右側のプロパティシートでIME入力モード欄をクリックすると下矢印ボタンが表示されますので、こちらのボタンを押すと、IME入力モード欄の値を選択できるようになります。
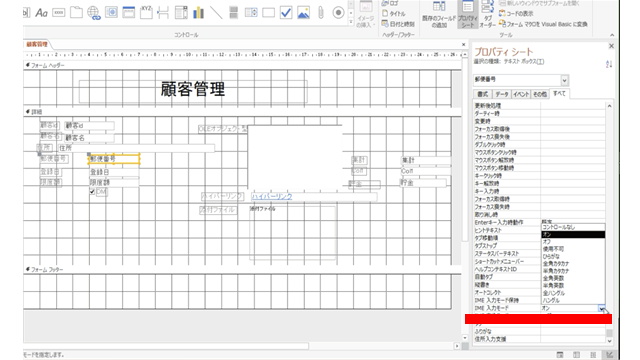
現在は、プロパティシートのIME入力モード欄が「オン」になっています。IME入力モード欄が「オン」になっていると全角入力モードであることを示しています。現在は、英数字しか入力しないので、IME入力モード欄を「オフ」にすると良いです。
下図の通り、住所欄など全角で入力する欄は、IME入力モード欄を「オン」にしていくと便利です。

IMEモードの「オン」「オフ」設定を行うことは非常に重要で、Accessの設定上では何気ない事ですが、システムの使い勝手が大きく事なります。ぜひ、ひと手間を加えることによって、使い勝手の良いシステムを作ることを心掛けましょう。
ニコニコチャンネル(月額固定で見放題)
http://ch.nicovideo.jp/ai-light
本記事に関連する動画講座を閲覧できます。一部の動画は無料でも閲覧できます。
当会では、Access・Excel・基本情報技術者・経営・経済などITと経営に関する各種動画を公開しております。
動画本数が多くなってきたため、以下にまとめサイトを作成しております。 https://t.co/3737ER3BNS #ニコニコ動画 #基本情報技術者 #Access
— アイライトIT経営研究会(アイ研)~ITと経営に関する情報を配信~相互フォローの支援をします。 (@IT01765612) June 4, 2020
YouTubeチャンネル(無料動画配信中)
https://www.youtube.com/user/ailightcom
ITと経営に関する動画を配信しております。
よろしければ、チャンネル登録をお願い致します。
無料から学べる講座
https://www.ai-light.com/itkeiei/
本記事に関連する動画講座をセット販売しております。
その他、ITと経営に関する動画もセット販売しております。
格安ホームページ制作所
https://www.ai-light.com/hp2
インターネットマーケティングに関する記事が無料で閲覧可能です。
株式会社アイライト公式HP
https://www.ai-light.com/
(Access・Excelでシステム開発会社を探されている法人様はこちら)
ITでお困りのことがございましたら、まずはご相談(コンサルティング)
https://www.ai-light.com/itconsulting.html
弊社は、主に中小企業様向けの業務システム開発、ホームページ制作、パソコンサポート、コンサルティングなど、ITに関する様々なサービスを格安で提供しております。
特に小規模な業務システム開発の分野では、主にAccess(アクセス)を利用した柔軟で効率的な開発を得意としており、関西でダントツの実績があります。
業務システム開発に関しては、以下のような内容で対応しております。
・顧客管理などの単機能なシステムは20万円~50万円が多い。
・受注から入金まで業務全体システムで100万円~350万円ぐらいが多い。
・Access(アクセス)-SQLserverで大規模システム開発は350万円~1500万円が多い。
詳細は、Access(アクセス)、Excel(エクセル)、WEBサイト製作による小規模システム開発のページをご参考ください。
大阪商工会議所からの推薦を受けて、中小企業庁運営の中小企業支援事業に専門家として登録されました。
通称ミラサポ。3回まで無料でのコンサルティングが可能です。ご興味がある方はご連絡ください。
https://www.mirasapo.jp/
(近畿大学にて非常勤講師も務めたバリバリの技術屋が経営する会社)
Access(アクセス)Excel(エクセル)SQL server バーコード Webシステムを使った業務システムのシステム開発の無料相談を受付中
株式会社 アイライト 担当:内藤 響(Naito Ko)
〒550-0005 大阪市西区西本町1丁目5番9号 日清ビル 5F
(四つ橋線 本町駅 24番出口すぐ)
まずは、メール・電話でご相談ください。
TEL : (06) 6599-8890 E-mail : info@ai-light.com
お電話が混んでいる場合が多いので、つながりにくい場合は
TEL : (06) 6535-5117までお願いします。
ニコニコチャンネルhttps://t.co/Rx4aLmaVZ4
ITと経営に関する動画を配信中です。月額固定で見放題です。一部の動画は無料にて閲覧可能です。#ニコニコ動画 #MSAccess #EXCEL #基本情報技術者試験 #起業 #ビジネス #iインターネットマーケティング
— アイライトIT経営研究会 (@IT01765612) April 19, 2020



