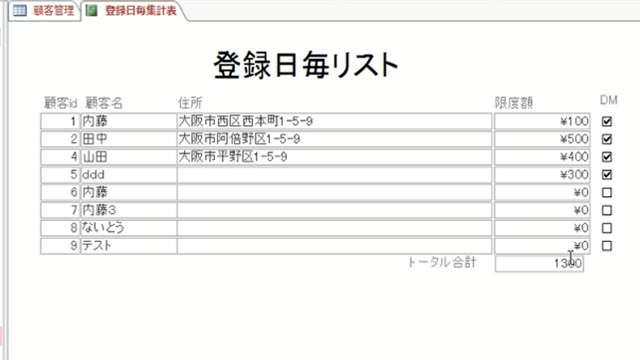以下は当記事に関連する動画です。本動画に関連する動画はすべてニコニコチャンネルにて閲覧可能です。
https://ch.nicovideo.jp/ai-light
本講座のシリーズは以下にて閲覧可能です。
https://www.nicovideo.jp/series/231327
本文に関連する動画は以下にて閲覧可能です。
今回も前回に引き続き、レポートデザインを使ってレポートを作成していく方法について説明をします。今回はレポートフッターで数量の合計を求める方法などについて説明をします。
具体的には、以下の内容について説明を行っております。
1)ページヘッダー、詳細、ページフッターの役割
2)ページフッターのエリアの確保
3)印刷範囲について
4)ページフッターのエリアに限度額の合計を表示
5)レポートフッターのエリアに限度額の合計を表示
本文に関連する動画は以下です。
1)ページヘッダー、詳細、ページフッターの役割
下図は、これまでに作成してきたレポートをデザインビューにて表示しました。下図を確認すると、レポートがページヘッダー、詳細、ページフッターの3つのセクションに分かれているのが確認出来ます。
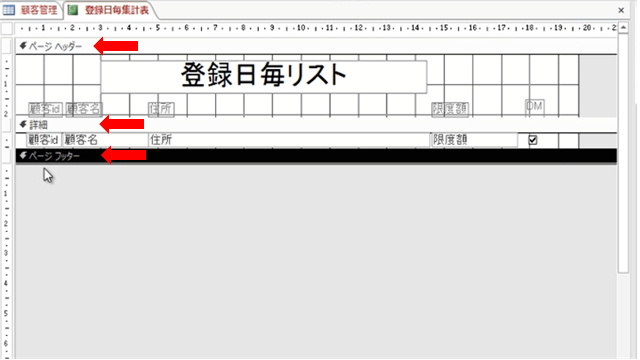
ページヘッダーセクションは、印刷した際の各ページ(用紙)の上部に表示される部分です。例えば、上図ではページヘッダーに「登録日毎リスト」というタイトルが記載されています。このレポートをA4サイズの用紙に出力すると、印刷したすべての紙の上部に「登録日毎リスト」というタイトルが表示されることになります。
詳細セクションは、各データを表示する部分です。デザインビュー上では1行しか表示されていませんが、該当するデータが100件あるとすると、詳細部分が100行出力されることになります。
ページフッターセクションは、ページヘッダーセクションの対になっているセクションで、各ページ(用紙)の下部に表示されます。
上図では、ページフッターセクションのエリアがありませんので、まずはページフッターセクションのエリアを確保します。
2)ページフッターのエリアの確保
ページフッターセクションの下部分にマウスのカーソルを合わせると、下図の通り、カーソルのアイコンが変わります。この状態で、マウスをドラッグして下方向にマウスを動かして、マウスをドロップするとページフッターセクションのエリアが確保されます。
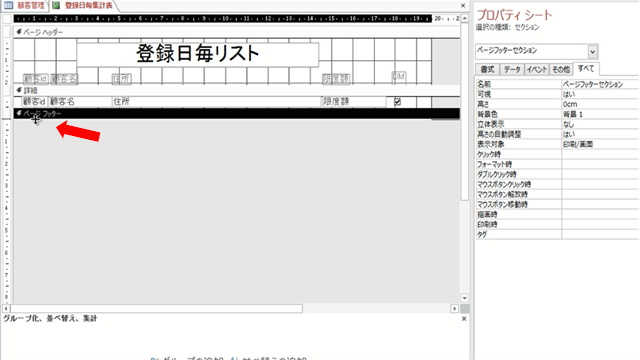
3)印刷範囲について
ページフッターのエリアを確保すると下図のようになります。レポートの印刷範囲は、下図の方眼線が引かれている部分です。
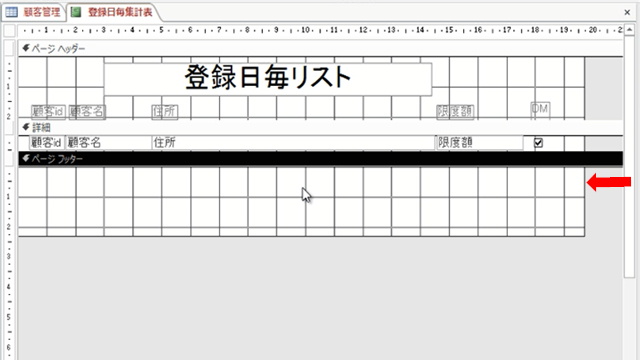
例えば、下図の通り、右側に枠を広げた場合にはDM項目より右側は空白ですが、広げた枠までが印刷の範囲になってしまいます。ちなみに、枠の広げ方は、先ほどのページフッターのエリアを広げた時のやり方と同じで、枠の右端にマウスのカーソルを合わせるとカーソルのアイコンが変わりますので、その状態でドラッグ&ドロップをすると枠を広げることが出来ます。

上図のデザインビューを保存して、レポートをダブルクリックで開くと特に変化がないように思います。下図は、レポートをダブルクリックで開いた状態です。つまりはレポートビューにて表示した状態です。
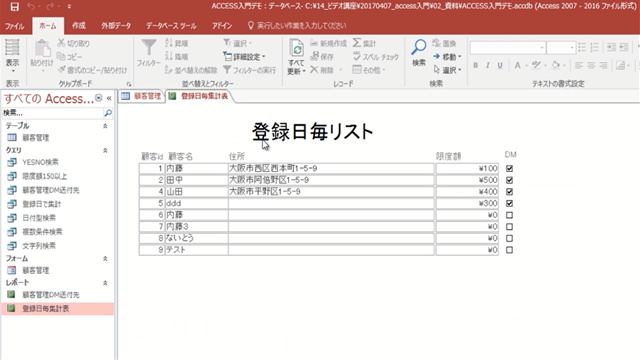
上図のレポートビューが表示されている箇所でマウスの右クリックで印刷ビューを選択すると、下図のようなメッセージが出来ます。
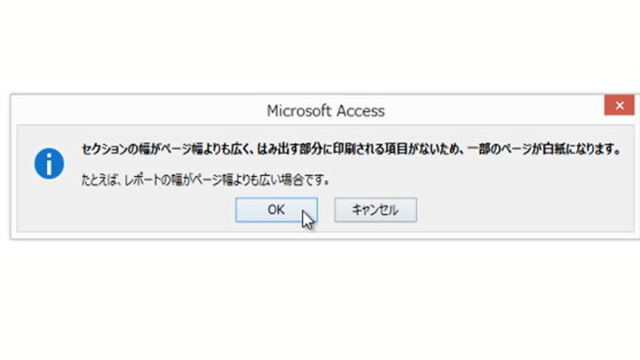
上図で「OK」ボタンを押すと印刷ビューにて表示されます。印刷ビューとは印刷した際のレイアウトを表示するモードです。下図の通り、下部で「→」ボタンで2ページ目を閲覧すると、上図のメッセージ通り空白のページが印刷されるので注意が必要です。

上図の下部で「→」ボタンがグレーアウトされていますが、これは2ページ目以降のページがないからです。「←」ボタンで前のページに戻ると、「→」ボタンが押せるようになります。
枠を広げる話に戻りますと作業エリアを確保するために、ついつい作業エリアを大きくしてしまい、その結果、印刷をした際に印字されない紙が出力されるということは良くあることですので、注意をして下さい。
4)ページフッターのエリアに限度額の合計を表示
レポートのデザインビューでフッターエリアにテキストボックスを配置します。下図の通り、上部のデザインタグを選択後に、左上部の「abc」と記載された箇所を選択後に、フッターエリアでドラッグ&ドロップでテキストボックスを配置します。
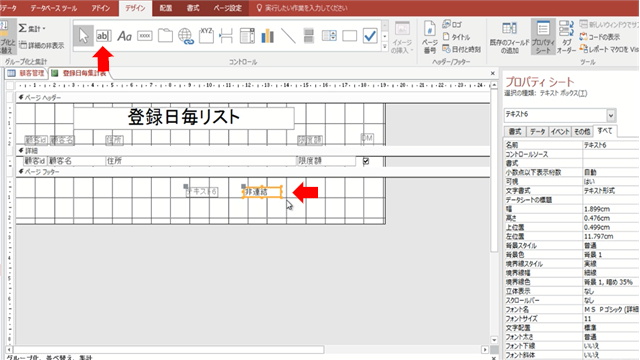
テキストボックスを配置すると、下図の通り、ラベルもセットで配置されます。まずは、ラベルに表示される文字を変更します。該当のラベルの内側を選択すると、下図のようになり、ラベルに値を入力できるようになります。ここでは「トータル合計」とラベルに入力します。
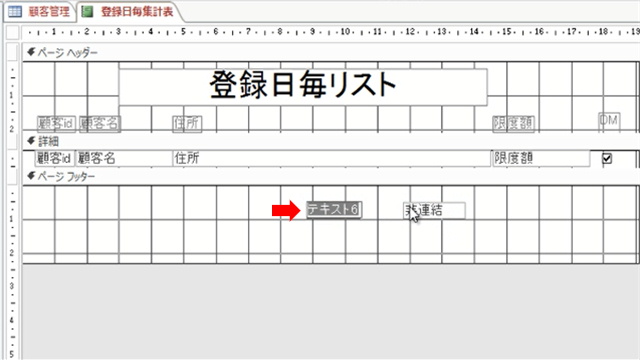
上図では配置したラベルに直接入力しましたが、下図の通りプロパティシートの標題欄に入力されている値が表示されますので、プロパティシートの標題に直接入力してもラベルの値を更新することができます。
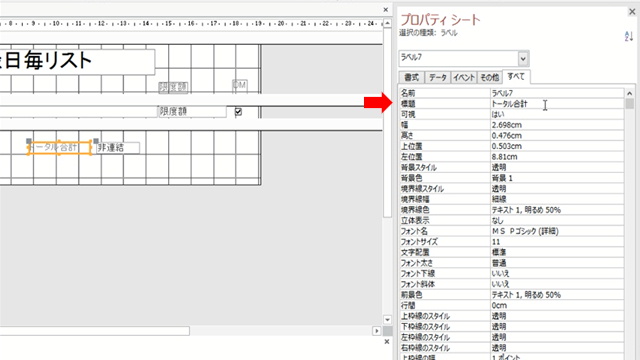
次に、限度額のテキストボックス欄に合計額を表示します。限度額を表示するテキストボックスを選択後に、プロパティシートのコントロールソース欄を選択し、右側に表示された「···」をクリックします。すると、左側に式ビルダーというWindowが表示されますので、「=sum([限度額])」と入力して、「OK」ボタンを押します。Excelの関数とほぼ同じです。
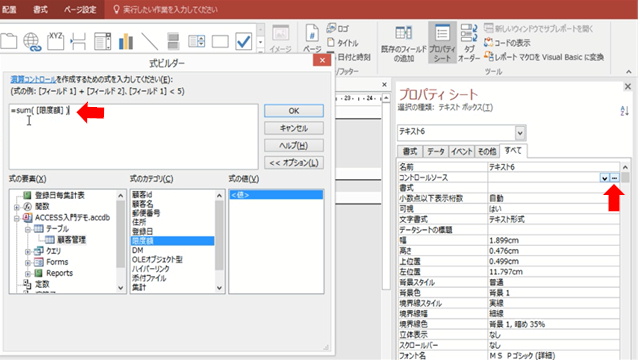
あるいは、式ビルダーを起動しなくても、プロパティシートのコントロールソース欄に直接入力することも可能です。
式が入力できましたので、テキストボックスを選択し、適切な場所に移動します。
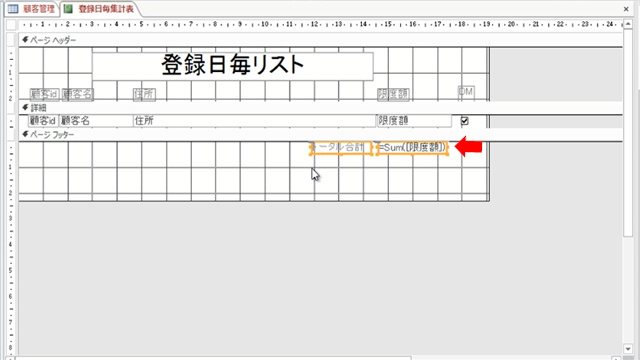
デザインビューを保存して、レポートを実行してみます。下図の通り、残念ながらエラーとなってしました。
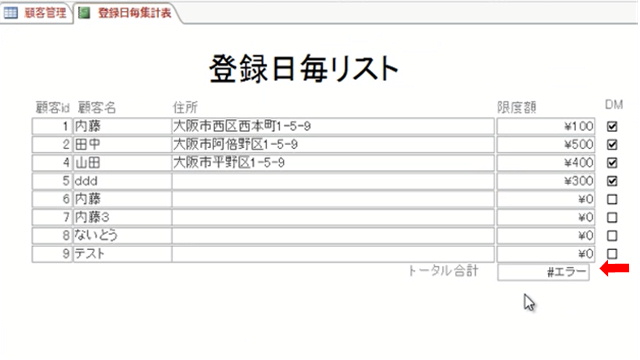
5)レポートフッターのエリアに限度額の合計を表示
デザインビューで内容を確認すると、限度額欄がページフッターセクションにあります。ページフッターセクションは言葉通り、各ページの終わり部分に表示されるセクションです。
つまり、ページフッターセクションでsum関数が使えるとなると、そのページ毎に金額を合計することになります。そのようになると非常に便利ですが、ページに何行が表示されるかは、レポートの大きさや行の高さなどによって変わりますので、そうなるとsum関数は非常に高機能な関数となりますが、残念ながらそのような高機能な関数を制作することは難しいと判断したのか、sum関数はページフッターセクションでは使用できません。
sum関数は、レポートフッターに記載する必要があります。
下図の通り、左上の部分を選択し、マウスの右クリックでメニューを表示します。メニュー内の「レポートヘッダー/フッター」を選択します。
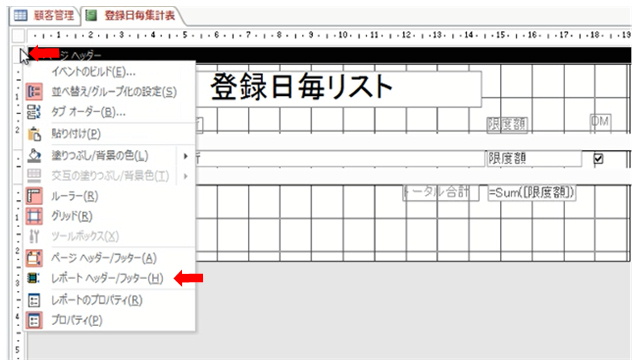
レポートフッターとは、レポートの最終部分に表示します。例えば、レポートが10枚印刷された時には、レポートフッターは10枚目の最終部分にのみ表示されます。同様に、レポートヘッダーは、レポート全体の最初の部分に1度だけ表示されます。
下図の通り、ページフッターにあった限度額欄をレポートフッターに移動します。
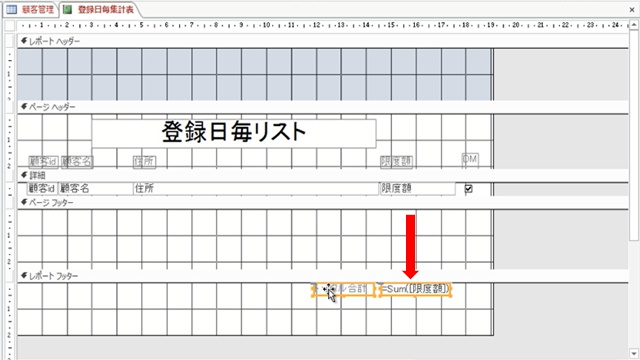
上図のようにページフッターの余白があると、各ページ毎に該当の余白ができてしまいます。ページフッターの余白は不要ですので、レポートフッターセクションの上部分にマウスを合わせるとカーソルの形が変わりますので、その状態でドラッグ&ドロップで余白を小さくします。
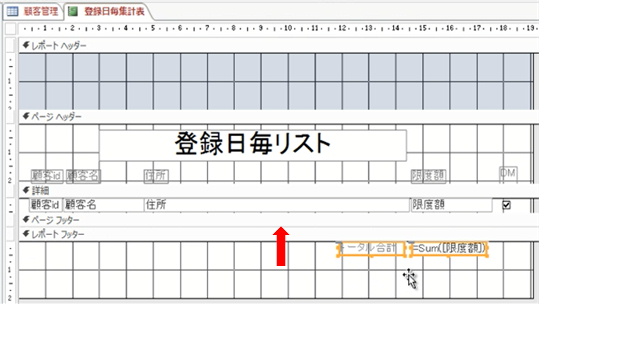
レポートのタイトルや各項目名は、各ページ毎に表示した方が見やすいかと思いますので、上図の通り、ページヘッダーセクションに入った状態のままにしておきます。
今回は、レポートヘッダーに表示させる項目はないので高さを小さくします。下図の通り、ページヘッダーの上部にマウスのカーソルを合わせるとマウスの絵が変わりますので、その状態で、ドラッグ&ドロップでレポートヘッダーの幅を小さくすることができます。

レポートヘッダーの幅を小さくした状態は下図のようになります。
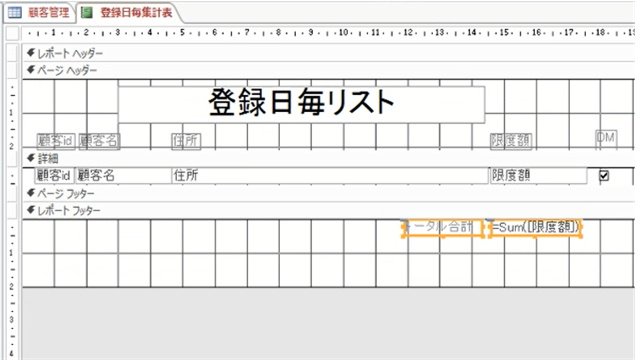
ニコニコチャンネル(月額固定で見放題)
http://ch.nicovideo.jp/ai-light
本記事に関連する動画講座を閲覧できます。一部の動画は無料でも閲覧できます。
当会では、Access・Excel・基本情報技術者・経営・経済などITと経営に関する各種動画を公開しております。
動画本数が多くなってきたため、以下にまとめサイトを作成しております。 https://t.co/3737ER3BNS #ニコニコ動画 #基本情報技術者 #Access
— アイライトIT経営研究会(アイ研)~ITと経営に関する情報を配信~相互フォローの支援をします。 (@IT01765612) June 4, 2020
YouTubeチャンネル(無料動画配信中)
https://www.youtube.com/user/ailightcom
ITと経営に関する動画を配信しております。
よろしければ、チャンネル登録をお願い致します。
無料から学べる講座
https://www.ai-light.com/itkeiei/
本記事に関連する動画講座をセット販売しております。
その他、ITと経営に関する動画もセット販売しております。
格安ホームページ制作所
https://www.ai-light.com/hp2
インターネットマーケティングに関する記事が無料で閲覧可能です。
株式会社アイライト公式HP
https://www.ai-light.com/
(Access・Excelでシステム開発会社を探されている法人様はこちら)
ITでお困りのことがございましたら、まずはご相談(コンサルティング)
https://www.ai-light.com/itconsulting.html
弊社は、主に中小企業様向けの業務システム開発、ホームページ制作、パソコンサポート、コンサルティングなど、ITに関する様々なサービスを格安で提供しております。
特に小規模な業務システム開発の分野では、主にAccess(アクセス)を利用した柔軟で効率的な開発を得意としており、関西でダントツの実績があります。
業務システム開発に関しては、以下のような内容で対応しております。
・顧客管理などの単機能なシステムは20万円~50万円が多い。
・受注から入金まで業務全体システムで100万円~350万円ぐらいが多い。
・Access(アクセス)-SQLserverで大規模システム開発は350万円~1500万円が多い。
詳細は、Access(アクセス)、Excel(エクセル)、WEBサイト製作による小規模システム開発のページをご参考ください。
大阪商工会議所からの推薦を受けて、中小企業庁運営の中小企業支援事業に専門家として登録されました。
通称ミラサポ。3回まで無料でのコンサルティングが可能です。ご興味がある方はご連絡ください。
https://www.mirasapo.jp/
(近畿大学にて非常勤講師も務めたバリバリの技術屋が経営する会社)
Access(アクセス)Excel(エクセル)SQL server バーコード Webシステムを使った業務システムのシステム開発の無料相談を受付中
株式会社 アイライト 担当:内藤 響(Naito Ko)
〒550-0005 大阪市西区西本町1丁目5番9号 日清ビル 5F
(四つ橋線 本町駅 24番出口すぐ)
まずは、メール・電話でご相談ください。
TEL : (06) 6599-8890 E-mail : info@ai-light.com
お電話が混んでいる場合が多いので、つながりにくい場合は
TEL : (06) 6535-5117までお願いします。
ニコニコチャンネルhttps://t.co/Rx4aLmaVZ4
ITと経営に関する動画を配信中です。月額固定で見放題です。一部の動画は無料にて閲覧可能です。#ニコニコ動画 #MSAccess #EXCEL #基本情報技術者試験 #起業 #ビジネス #iインターネットマーケティング
— アイライトIT経営研究会 (@IT01765612) April 19, 2020